无为清净楼资源网 Design By www.qnjia.com

一、常规扁平化
步骤 1:
宽度: 500px, 高度: 400px. 背景色#e8d59b.

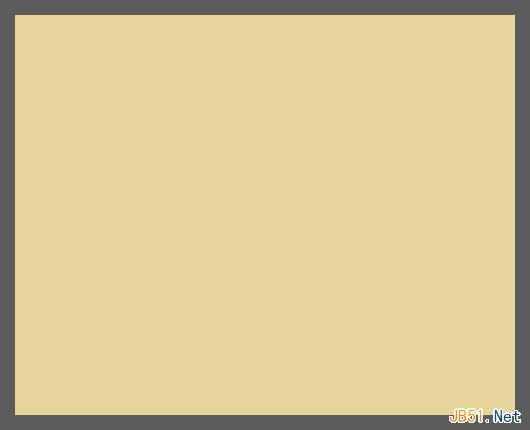
步骤 2:
参考线设置:
垂直:157px,177px,250px,323px, 343px, 378px
水平:72px, 107px, 127px, 200px, 273px, 293px, 328px

最终结果:

步骤 3:
前景色#d14242,,圆角矩形工具,半径40,如下

步骤4:
椭圆工具,颜色#ffffff, 在中心创建圆状物体。

依然在圆形图层,选择减去顶层形状,画出圆环形状如下图。

步骤 5:
自定义形状工具,前景色 #ffffff, 中心创建三角箭头

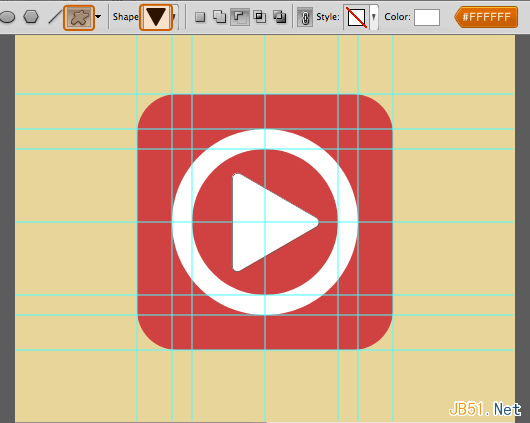
基本扁平化图标告成
二、长投影步骤 1:
矩形工具,前景色#000000, 在三角箭头图层以及圆环图层下方画出形状如下图

自由变换,选择45度

为矩形形状添加图层蒙版

在图层蒙版位置按住CMD+左键单击圆角矩形形状图层,然后选择>反向

使用油漆桶工具,前景色设置为#000000,抹去超出圆角矩形的阴影

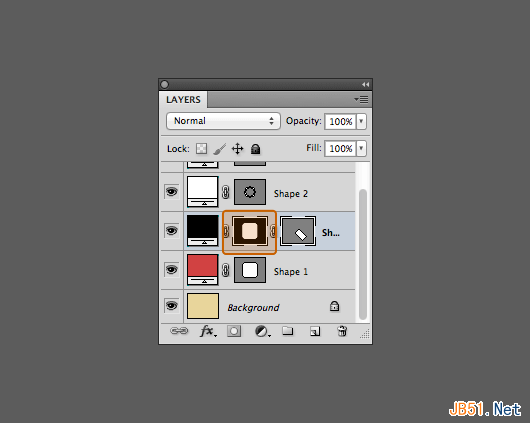
如下图使用钢笔工具

不透明度设置为 20%

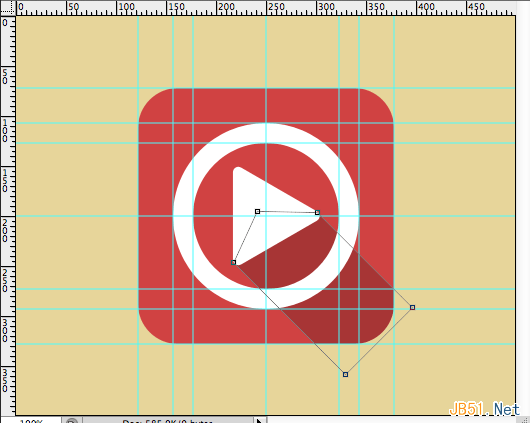
步骤2:
步骤1是三角箭头的阴影,步骤2是圆环的阴影,类似同上,不再赘述。

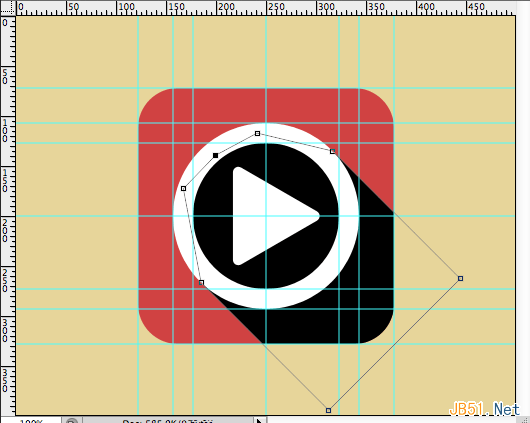

三、 渐变式
步骤 1:
复制圆角矩形图层,然后移动到图层最顶端,填充设置为 0%

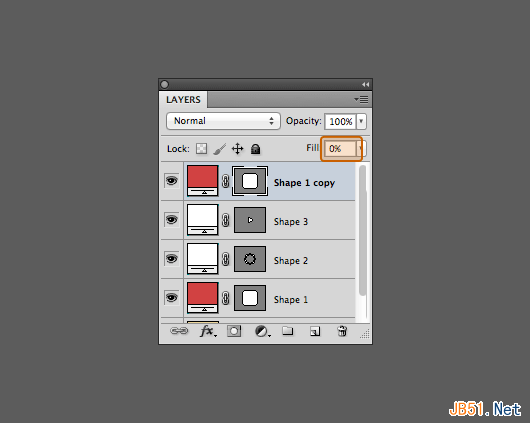

步骤 2:
使用钢笔工具,删除一些锚点,然后拖移一些锚点到中心,如下图。

为复制后的图层添加图层样式,如下(正片叠底 不透明度20% 缩放100%)

步骤3:
原圆角矩形图层也如下设置(正片叠底 不透明度10% 缩放100%)

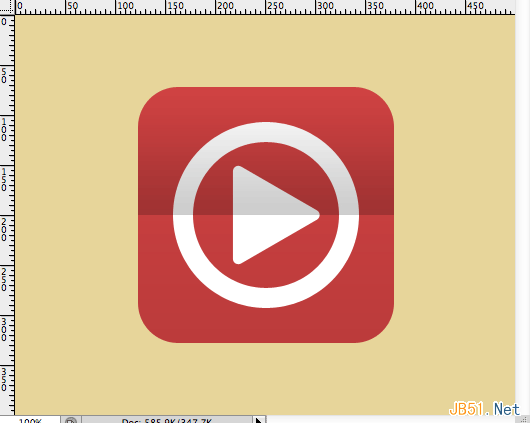
四、投影式
这个超级简单,给所有图层添加如下图层样式即可(正片叠底 不透明度20% 距离10)

恭喜,完工

本教程利用PS讲述了几种扁平化风格的实现,希望你能学以致用,多多实验,开创自己的风格。
转自:http://www.uisdc.com/4-flat-style-tutorials
标签:
PS教程,扁平化风格,扁平化设计
无为清净楼资源网 Design By www.qnjia.com
广告合作:本站广告合作请联系QQ:858582 申请时备注:广告合作(否则不回)
免责声明:本站文章均来自网站采集或用户投稿,网站不提供任何软件下载或自行开发的软件! 如有用户或公司发现本站内容信息存在侵权行为,请邮件告知! 858582#qq.com
免责声明:本站文章均来自网站采集或用户投稿,网站不提供任何软件下载或自行开发的软件! 如有用户或公司发现本站内容信息存在侵权行为,请邮件告知! 858582#qq.com
无为清净楼资源网 Design By www.qnjia.com
暂无评论...
更新日志
2024年11月18日
2024年11月18日
- 群星《天域原音·聆听雪域藏歌STS+SRS》[WAV+CUE]
- 尤长靖.2020-AZORAland·我是尤长靖【香蕉娱乐】【FLAC分轨】
- 群星.1995-台北爱情故事【飞碟】【WAV+CUE】
- 群星.2024-锦绣安宁电视剧原声带【D-Jin.Music】【FLAC分轨】
- 群星《闪光的夏天 第4期》[320K/MP3][97.82MB]
- 群星《闪光的夏天 第4期》[FLAC/分轨][553.31MB]
- 群星《奔赴!万人现场 第4期》[320K/MP3][80.75MB]
- 林琳《独角戏HQ》WAV
- FIM-《Super-Sound-3》声霸3[WAV+CUE]
- 喇叭花-绝版天碟《我的碟“MyDisc”》[正版原抓WAV+CUE]
- 陈慧琳.1999-真感觉【正东】【WAV+CUE】
- 徐玮.1986-走自己的路(喜玛拉雅复刻版)【同心圆】【WAV+CUE】
- 林海峰.2003-我撑你【EMI百代】【WAV+CUE】
- 群星《奔赴!万人现场 第4期》[FLAC/分轨][454.89MB]
- 腾讯音乐人《未来立体声·Stereo Future VOL.12》[320K/MP3][62.37MB]
