无为清净楼资源网 Design By www.qnjia.com
先看效果图:

1.新建文件,600px的(宽)900px(高度)。讲素材中的图片拖到新建文件中,并调整至适当大小:
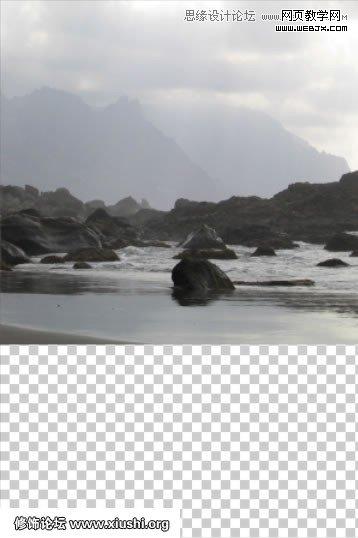
选择套索工具(L),并选择正确的岩石部分。按CTRL + C选择复制,然后Ctrl + V键粘贴。

2.将素材内海的图片拖到图层,命名新图层为海。改变至适当大小。
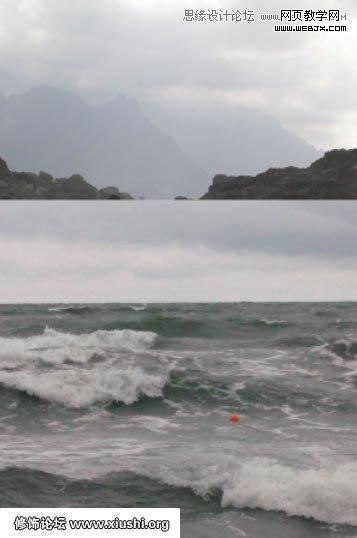
使用图层蒙版来进行融合

将素材中的石头添加进来,利用图层蒙版进行融合,选择画笔工具(B),设置主直径约150像素,不透明度降低50%。

融合后的效果如下:

3.将素材中的天空添加进来,调整至适当大小。同样利用图层蒙版和画笔工具进行融合。
改变图层混合模式为-正片叠底,不透明度调整为50%
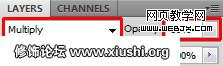
利用图层蒙版和画笔工具进行融合,让我们来看看融合之前和融合之后的天空进行比较:

4.将素材中女人的照片添加进来,并调整至适当大小,同样利用图层蒙版和画笔工具进行融合,
效果如图:

5.将素材中脸的图像添加进来,调整至适当大小,添加图层蒙版,利用画笔工笔进行涂抹。
将脸的图层改变图层混合模式为叠加,以便进行更好的融合。

在下面的图片中,你可以比较正常和叠加模式设置时,它的脸看起来如何。

复制脸的图层,进行水平翻转,调整位置至石头的左边。
6. ,添加调整图层-色阶设置输入色阶为9 0.21 255和输出色阶为17 142。
在脸图层和色阶图层中间按住ALT键,点击鼠标左键,创建剪贴蒙版,以便使色阶只作用于该图层。

下面的图片上,可以采取一看照片如何操作看上去到目前为止。

7.调整亮度
在所有图层上添加调整图层-色阶 0 2.83 255
将图层蒙版填充为黑色。

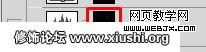
选择画笔工具,设置主直径为10PX-20PX,降低%5的不透明度 挑选白色。涂抹下图红色的地方。

8.调整阴影
添加调整图层-色阶色阶值如下图:

用黑色填充蒙版,然后用画笔工具涂抹下图红色区域,以加深阴影效果。

你的照片处理后,这两个最后步骤应该如下所示。

9.安装素材中的水波笔刷,选择画笔工具,选择刚刚安装的笔刷之一。选择一些很轻的颜色,尽量避免使用纯白色和纯黑色,
在如下图地方添加他们。

10.添加喷雾
安装素材中的喷雾笔刷,选择画笔工具,选择刚刚安装的笔刷之一。选择一些很轻的颜色,尽量避免使用纯白色和纯黑色,
在如下图地方添加他们。

11.添加调整图层-亮度/对比度,增加画面对比度
添加调整图层-色阶-选择蓝色通道,按图设置数值。

让我们来看看如何调整改变图片。

添加调整图层-色相饱和度-选择红色

调整后效果如图:

12.添加调整图层-色阶,数值如下图:

因为只想调整女人的衣服,所以用黑色填充蒙版,然后用画笔工具檫出,如下效果:

14.我觉得天空现在缺乏细节,添加素材云,改变图层混合模式为-叠加

用画笔工具和蒙版查出过度云图层过度的细节部分。

15.添加调整图层-色阶,输入如下值:

需要调整的只有天空中的云,所以在云图层和色阶调整图层中间按住ALT点击左键,创建剪贴图层。
添加调整图层-色阶,输入如下图数值:

用画笔工具涂抹如下图红色区别,使它变的更暗。

你的效果应该是类似下面。

16. 将素材中的笔刷安装到Photoshop。新建图层,将其命名为鸟。选择画笔工具(B),并选择一些你刚刚安装的笔刷。按住键盘上的Alt激活吸管工具(I)和从图片中选择一些暗蓝色。画一些鸟!
17.在这最后一部分中,您将专注于创造更有趣的气氛中,通过添加多种颜色调整图层。
让我们开始与图像的某些部分变黑。添加新层上的所有层的顶部,并命名它,如变黑。改变其混合模式从正常到柔光。

选择画笔工具,设置主直径约30个像素。降低10%的不透明度和挑黑色。画云的某些部分,使它位深色和戏剧性。然后改变山顶的颜色从黑到白,创造更有趣的照明效果。

18.新建图层,填充颜色#649395。

调整图层混合模式为-柔光,不透明度为%25
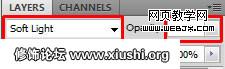
现在你的图像效果应该是:

19.新建调整图层-色阶,输入如下图数值:
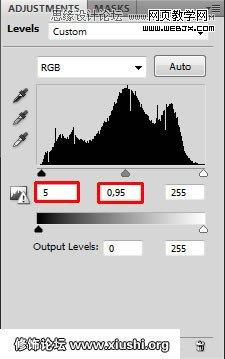
为了提高对比度,新建调整图层-颜色渐变。选择黑色,白色的渐变。

改变图层混合模式为-柔光。为了得到更加柔和和逼真的效果降低到70%的不透明度。
这件衣服应该是更暗。添加图层-色相/饱和度,并设置如下所示。

用黑色填充图层蒙版,选择画笔工具进行涂抹。

21.新建调整图层-色阶,

在下面的图片中,你可以比较一下如何操作之前和之后。


23. 女人的皮肤似乎是太亮。新建调整图层-色阶,输入如下图数值:

用黑色填充蒙版,选择画笔工具涂抹下图红色区域:

24.新建调整图层-色阶,输入如下图数值:
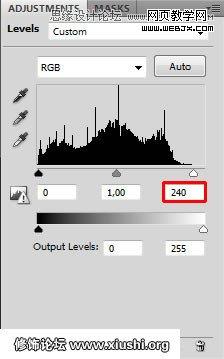
最终效果:


1.新建文件,600px的(宽)900px(高度)。讲素材中的图片拖到新建文件中,并调整至适当大小:
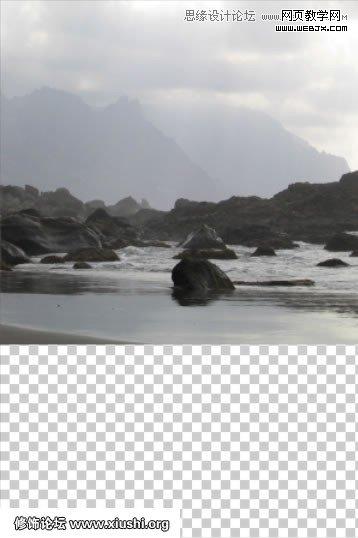
选择套索工具(L),并选择正确的岩石部分。按CTRL + C选择复制,然后Ctrl + V键粘贴。

2.将素材内海的图片拖到图层,命名新图层为海。改变至适当大小。
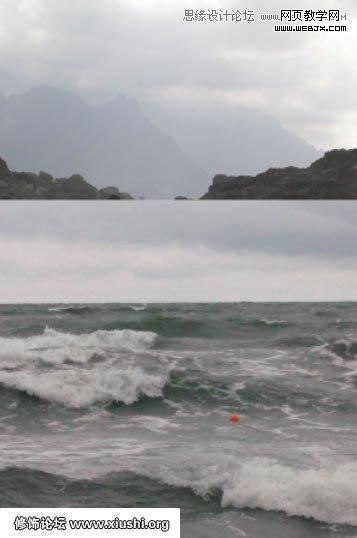
使用图层蒙版来进行融合

将素材中的石头添加进来,利用图层蒙版进行融合,选择画笔工具(B),设置主直径约150像素,不透明度降低50%。

融合后的效果如下:

3.将素材中的天空添加进来,调整至适当大小。同样利用图层蒙版和画笔工具进行融合。
改变图层混合模式为-正片叠底,不透明度调整为50%
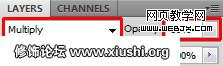
利用图层蒙版和画笔工具进行融合,让我们来看看融合之前和融合之后的天空进行比较:

4.将素材中女人的照片添加进来,并调整至适当大小,同样利用图层蒙版和画笔工具进行融合,
效果如图:

5.将素材中脸的图像添加进来,调整至适当大小,添加图层蒙版,利用画笔工笔进行涂抹。
将脸的图层改变图层混合模式为叠加,以便进行更好的融合。

在下面的图片中,你可以比较正常和叠加模式设置时,它的脸看起来如何。

复制脸的图层,进行水平翻转,调整位置至石头的左边。
6. ,添加调整图层-色阶设置输入色阶为9 0.21 255和输出色阶为17 142。
在脸图层和色阶图层中间按住ALT键,点击鼠标左键,创建剪贴蒙版,以便使色阶只作用于该图层。

下面的图片上,可以采取一看照片如何操作看上去到目前为止。

7.调整亮度
在所有图层上添加调整图层-色阶 0 2.83 255
将图层蒙版填充为黑色。

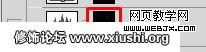
选择画笔工具,设置主直径为10PX-20PX,降低%5的不透明度 挑选白色。涂抹下图红色的地方。

8.调整阴影
添加调整图层-色阶色阶值如下图:

用黑色填充蒙版,然后用画笔工具涂抹下图红色区域,以加深阴影效果。

你的照片处理后,这两个最后步骤应该如下所示。

9.安装素材中的水波笔刷,选择画笔工具,选择刚刚安装的笔刷之一。选择一些很轻的颜色,尽量避免使用纯白色和纯黑色,
在如下图地方添加他们。

10.添加喷雾
安装素材中的喷雾笔刷,选择画笔工具,选择刚刚安装的笔刷之一。选择一些很轻的颜色,尽量避免使用纯白色和纯黑色,
在如下图地方添加他们。

11.添加调整图层-亮度/对比度,增加画面对比度
添加调整图层-色阶-选择蓝色通道,按图设置数值。

让我们来看看如何调整改变图片。

添加调整图层-色相饱和度-选择红色

调整后效果如图:

12.添加调整图层-色阶,数值如下图:

因为只想调整女人的衣服,所以用黑色填充蒙版,然后用画笔工具檫出,如下效果:

14.我觉得天空现在缺乏细节,添加素材云,改变图层混合模式为-叠加

用画笔工具和蒙版查出过度云图层过度的细节部分。

15.添加调整图层-色阶,输入如下值:

需要调整的只有天空中的云,所以在云图层和色阶调整图层中间按住ALT点击左键,创建剪贴图层。
添加调整图层-色阶,输入如下图数值:

用画笔工具涂抹如下图红色区别,使它变的更暗。

你的效果应该是类似下面。

16. 将素材中的笔刷安装到Photoshop。新建图层,将其命名为鸟。选择画笔工具(B),并选择一些你刚刚安装的笔刷。按住键盘上的Alt激活吸管工具(I)和从图片中选择一些暗蓝色。画一些鸟!
17.在这最后一部分中,您将专注于创造更有趣的气氛中,通过添加多种颜色调整图层。
让我们开始与图像的某些部分变黑。添加新层上的所有层的顶部,并命名它,如变黑。改变其混合模式从正常到柔光。

选择画笔工具,设置主直径约30个像素。降低10%的不透明度和挑黑色。画云的某些部分,使它位深色和戏剧性。然后改变山顶的颜色从黑到白,创造更有趣的照明效果。

18.新建图层,填充颜色#649395。

调整图层混合模式为-柔光,不透明度为%25
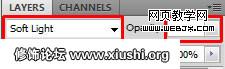
现在你的图像效果应该是:

19.新建调整图层-色阶,输入如下图数值:
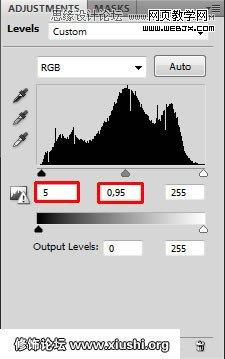
为了提高对比度,新建调整图层-颜色渐变。选择黑色,白色的渐变。

改变图层混合模式为-柔光。为了得到更加柔和和逼真的效果降低到70%的不透明度。
这件衣服应该是更暗。添加图层-色相/饱和度,并设置如下所示。

用黑色填充图层蒙版,选择画笔工具进行涂抹。

21.新建调整图层-色阶,

在下面的图片中,你可以比较一下如何操作之前和之后。


23. 女人的皮肤似乎是太亮。新建调整图层-色阶,输入如下图数值:

用黑色填充蒙版,选择画笔工具涂抹下图红色区域:

24.新建调整图层-色阶,输入如下图数值:
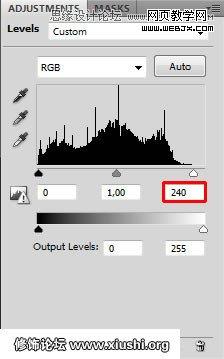
最终效果:

标签:
海边,梦幻,岩石,美女图片
无为清净楼资源网 Design By www.qnjia.com
广告合作:本站广告合作请联系QQ:858582 申请时备注:广告合作(否则不回)
免责声明:本站文章均来自网站采集或用户投稿,网站不提供任何软件下载或自行开发的软件! 如有用户或公司发现本站内容信息存在侵权行为,请邮件告知! 858582#qq.com
免责声明:本站文章均来自网站采集或用户投稿,网站不提供任何软件下载或自行开发的软件! 如有用户或公司发现本站内容信息存在侵权行为,请邮件告知! 858582#qq.com
无为清净楼资源网 Design By www.qnjia.com
暂无评论...
稳了!魔兽国服回归的3条重磅消息!官宣时间再确认!
昨天有一位朋友在大神群里分享,自己亚服账号被封号之后居然弹出了国服的封号信息对话框。
这里面让他访问的是一个国服的战网网址,com.cn和后面的zh都非常明白地表明这就是国服战网。
而他在复制这个网址并且进行登录之后,确实是网易的网址,也就是我们熟悉的停服之后国服发布的暴雪游戏产品运营到期开放退款的说明。这是一件比较奇怪的事情,因为以前都没有出现这样的情况,现在突然提示跳转到国服战网的网址,是不是说明了简体中文客户端已经开始进行更新了呢?
更新日志
2024年11月19日
2024年11月19日
- 许秋怡.1995-电影少女【丽音唱片】【FLAC分轨】
- 【中国艺术歌曲典藏】温雅欣《她比烟花寂寞》紫银合金SQCD【低速原抓WAV+CUE】
- 张国荣《FinalEncounter》头版限量编号MQA-UHQ[低速原抓WAV+CUE].
- 发烧萨克斯-雪国之春(SRS+WIZOR)[原抓WAV+CUE]
- 王铮亮《慢人理论》[320K/MP3][175.31MB]
- 王铮亮《慢人理论》[FLAC/分轨][524.11MB]
- 陈致逸《赴梦之约 游戏主题原声音乐》[320K/MP3][35.82MB]
- 沈文程.1998-历年畅销歌曲精选3CD旧情也绵绵【乡城】【WAV+CUE】
- 群星.2022-福茂巨星·时空之轮日本唱片志系列DISC1黄舒骏-为你疯狂【福茂】【WAV+CUE】
- 群星.2022-福茂巨星·时空之轮日本唱片志系列DISC2范晓萱-RAIN【福茂】【WAV+CUE】
- 王闻-《男人四十4》[正版CD低速原抓WAV+CUE]
- 青燕子-八只眼演唱组《爱心》[WAV+CUE]
- 祁露想着你的好》WAV+CUE
- 陈致逸《赴梦之约 游戏主题原声音乐》[FLAC/分轨][159.96MB]
- 贵族音乐《睡眠自然流水声 ASMR白噪音背景音》[320K/MP3][155.72MB]
