无为清净楼资源网 Design By www.qnjia.com
流体效果比较常用,如下面的效果,作者找一副比较动感的人物图片,然后在衣服边缘增加一些流体,再配上一些几何图形及黑白背景,时尚大气,张力十足。
最终效果

1、打开人物图片,利用矩形选框工具将文件放大到要求大小。


2、打开星空素材,拖到人物图层上面,混合模式改为“柔光”,不透明度改为:40%。
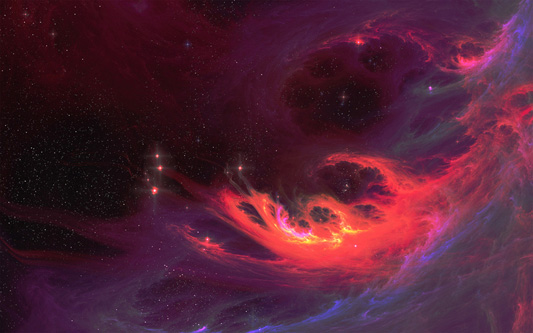

3、打开高光素材,拖到星空图层上面,混合模式改为“滤色”。


4、打开冰山素材,拖到高光图层上面,混合模式改为“叠加”,用图层蒙版对其进行修整。


5、新建调整色相/饱和度调整图层,降低饱和度,目的是去色。然后利用魔棒工具将人物抠出来,然后Ctrl + J 拷贝图层,并置于调整图层的上方。

6、打开热气球素材,将其拖到调整图层的上方,然后画出立体三角的修饰图层。


7、将三角体链接线进行修饰,然后复制热气球图层,将其中一个气球进行镜头模糊滤镜命令,并调整颜色。
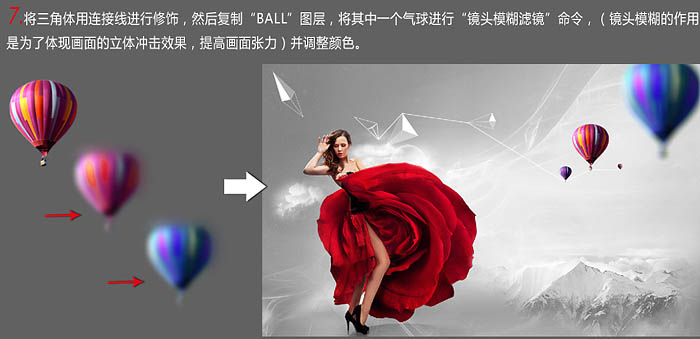
8、打开喷溅素材,对其进行颜色调整,然后将其拖拽到教程文件中,混合模式改为“正片叠底”。按照图中标注的位置对其进行合成,要观察它的动态方向与人物的动态趋势之间的关系。
复制一部分花瓣,放置液体的上方,对其进行剪贴蒙版命名,适当的对流体进行蒙版修饰。

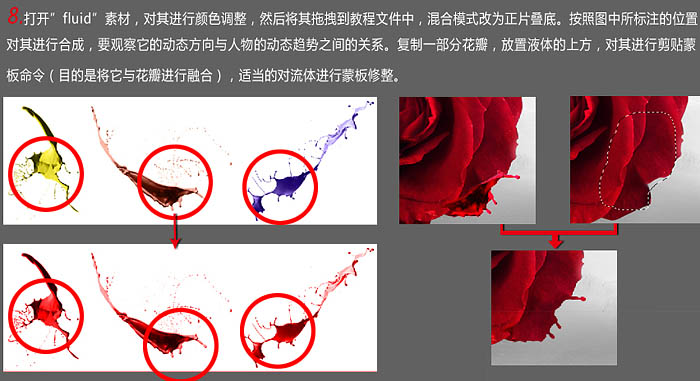
9、利用上面的方法对花瓣进行合成,花瓣与流体的合成部分自己掌握。

添加适当文字装饰,完成最终效果。

最终效果

1、打开人物图片,利用矩形选框工具将文件放大到要求大小。


2、打开星空素材,拖到人物图层上面,混合模式改为“柔光”,不透明度改为:40%。
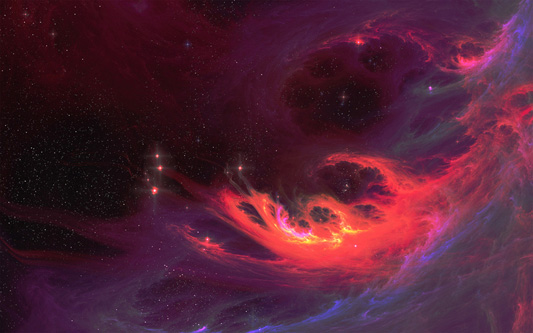

3、打开高光素材,拖到星空图层上面,混合模式改为“滤色”。


4、打开冰山素材,拖到高光图层上面,混合模式改为“叠加”,用图层蒙版对其进行修整。


5、新建调整色相/饱和度调整图层,降低饱和度,目的是去色。然后利用魔棒工具将人物抠出来,然后Ctrl + J 拷贝图层,并置于调整图层的上方。

6、打开热气球素材,将其拖到调整图层的上方,然后画出立体三角的修饰图层。


7、将三角体链接线进行修饰,然后复制热气球图层,将其中一个气球进行镜头模糊滤镜命令,并调整颜色。
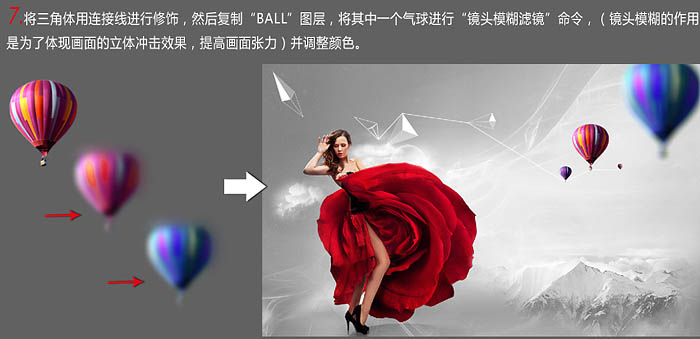
8、打开喷溅素材,对其进行颜色调整,然后将其拖拽到教程文件中,混合模式改为“正片叠底”。按照图中标注的位置对其进行合成,要观察它的动态方向与人物的动态趋势之间的关系。
复制一部分花瓣,放置液体的上方,对其进行剪贴蒙版命名,适当的对流体进行蒙版修饰。

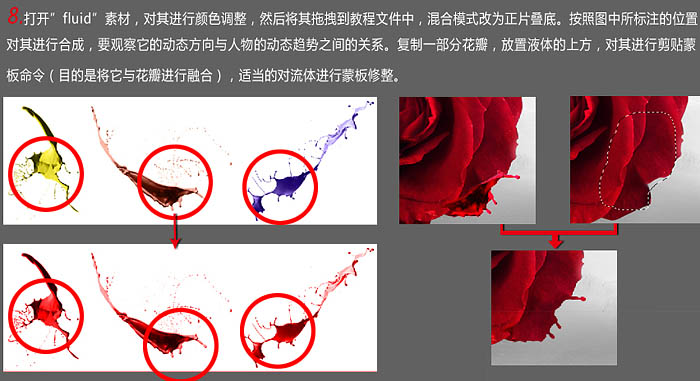
9、利用上面的方法对花瓣进行合成,花瓣与流体的合成部分自己掌握。

添加适当文字装饰,完成最终效果。

标签:
流体,美女,海报
无为清净楼资源网 Design By www.qnjia.com
广告合作:本站广告合作请联系QQ:858582 申请时备注:广告合作(否则不回)
免责声明:本站文章均来自网站采集或用户投稿,网站不提供任何软件下载或自行开发的软件! 如有用户或公司发现本站内容信息存在侵权行为,请邮件告知! 858582#qq.com
免责声明:本站文章均来自网站采集或用户投稿,网站不提供任何软件下载或自行开发的软件! 如有用户或公司发现本站内容信息存在侵权行为,请邮件告知! 858582#qq.com
无为清净楼资源网 Design By www.qnjia.com
暂无评论...
稳了!魔兽国服回归的3条重磅消息!官宣时间再确认!
昨天有一位朋友在大神群里分享,自己亚服账号被封号之后居然弹出了国服的封号信息对话框。
这里面让他访问的是一个国服的战网网址,com.cn和后面的zh都非常明白地表明这就是国服战网。
而他在复制这个网址并且进行登录之后,确实是网易的网址,也就是我们熟悉的停服之后国服发布的暴雪游戏产品运营到期开放退款的说明。这是一件比较奇怪的事情,因为以前都没有出现这样的情况,现在突然提示跳转到国服战网的网址,是不是说明了简体中文客户端已经开始进行更新了呢?
更新日志
2024年11月19日
2024年11月19日
- 温岚.2001-有点野【阿尔发】【WAV+CUE】
- 房东的猫2018-柔软[科文音像][WAV+CUE]
- 黄乙玲1993-台湾歌古早曲[台湾首版][WAV+CUE]
- 黑鸭子2008-男人女人[首版][WAV+CUE]
- 张佳佳 《FOLK SONG Ⅱ Impromptus OP.23(即兴曲7首)》[320K/MP3][98.71MB]
- 祖海 《我家在中国 (维也纳金色大厅独唱音乐会)》[320K/MP3][118.55MB]
- 祖海 《我家在中国 (维也纳金色大厅独唱音乐会)》[FLAC/分轨][268.08MB]
- 张信哲.1996-思念【EMI百代】【WAV+CUE】
- 江美琪.2024-圆的?圆的>华纳】【FLAC分轨】
- 许巍.2018-无尽光芒【和雅弘嘉】【WAV+CUE】
- 庆怜 CAELAN《THE HALF-BLOOD PRINCE 半血王子》[320K/MP3][65.72MB]
- 庆怜 CAELAN《THE HALF-BLOOD PRINCE 半血王子》[FLAC/分轨][378.53MB]
- Fine乐团《废墟游乐》[320K/MP3][105.13MB]
- 万山红.2009-花开原野万山红Vol.1-2【柏菲】2CD【WAV+CUE】
- 曾庆瑜1992-18首中英文经典全集[台湾派森][WAV整轨]
