无为清净楼资源网 Design By www.qnjia.com
素材图片是在树荫下面拍摄的,整体比较暗,处理的时候可以在背景部分增加一些烟雾效果,增加唯美度;然后把主色转为冷色,高光区域增加一些淡青色即可。
原图

最终效果

1、打开原图素材大图,按Ctrl + J 把背景图层复制一层,混合模式改为“正片叠底”,效果如下图。这一步把图片调暗。

<图1>
2、按Ctrl + J 把当前图层复制一层,按住Alt键添加图层蒙版,用柔边白色画笔把左下角区域涂暗一点,如下图。

<图2>
3、创建色相/饱和度调整图层,对黄色,绿色进行调整,参数设置如图3,4,效果如图5。这一步降低黄色及绿色饱和度。

<图3>
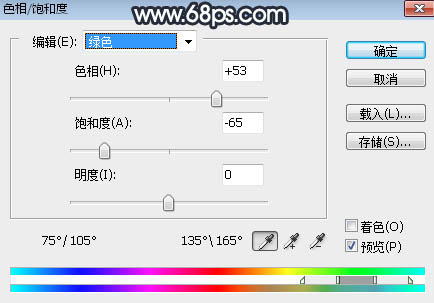
<图4>

<图5>
4、按Ctrl + Alt + 2 调出高光选区,按Ctrl + Shift + I 反选得到暗部选区,然后创建曲线调整图层,对RGB、红、绿、蓝通道进行调整,参数及效果如下图。这一步把图片暗部区域压暗,减少红色,增加蓝紫色。
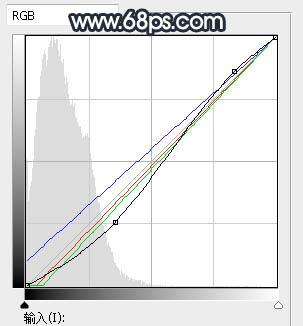
<图6>

<图7>
5、创建色彩平衡调整图层,对阴影,中间调进行调整,参数设置如图8,9,确定后按Ctrl + Alt + G 创建剪切蒙版,效果如图10。这一步给图片增加洋红色。
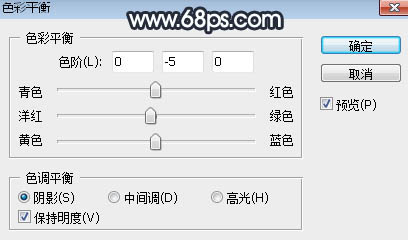
<图8>

<图9>

<图10>
6、创建曲线调整图层,对RGB、绿、蓝通道进行调整,参数设置如图11,确定后创建剪切蒙版,效果如图12。这一步增加暗部区域明暗对比,并增加蓝紫色。

<图11>

<图12>
7、按Ctrl + Alt + 2 调出高光选区,然后创建曲线调整图层,对RGB、绿、蓝通道进行调整,参数及效果如下图。这一步增加高光区域亮度,并增加青色。

<图13>

<图14>
8、新建一个图层,按字母键“D”把前,背景颜色恢复到默认的黑白,然后选择菜单:滤镜 > 渲染 > 云彩,确定后把混合模式改为“滤色”;添加图层蒙版,用柔边黑色画笔把左下角区域涂出来,效果如下图。

<图15>
9、按Ctrl + J 把当前图层复制一层,在蒙版上控制高光范围,效果如下图。

<图16>
10、按Ctrl + J 把当前图层复制一层,再在蒙版上控制高光范围,效果如下图。这几步给图片增加烟雾高光。

<图17>
上一页12 下一页 阅读全文
原图

最终效果

1、打开原图素材大图,按Ctrl + J 把背景图层复制一层,混合模式改为“正片叠底”,效果如下图。这一步把图片调暗。

<图1>
2、按Ctrl + J 把当前图层复制一层,按住Alt键添加图层蒙版,用柔边白色画笔把左下角区域涂暗一点,如下图。

<图2>
3、创建色相/饱和度调整图层,对黄色,绿色进行调整,参数设置如图3,4,效果如图5。这一步降低黄色及绿色饱和度。

<图3>
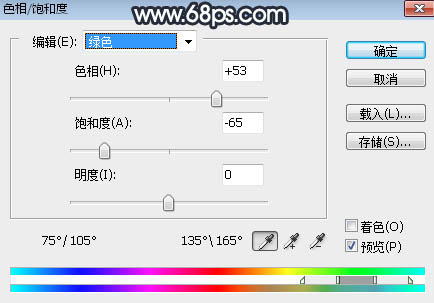
<图4>

<图5>
4、按Ctrl + Alt + 2 调出高光选区,按Ctrl + Shift + I 反选得到暗部选区,然后创建曲线调整图层,对RGB、红、绿、蓝通道进行调整,参数及效果如下图。这一步把图片暗部区域压暗,减少红色,增加蓝紫色。
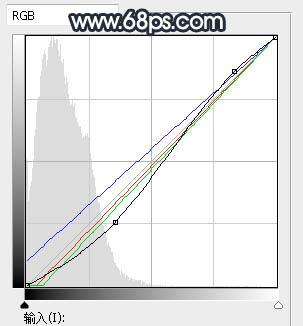
<图6>

<图7>
5、创建色彩平衡调整图层,对阴影,中间调进行调整,参数设置如图8,9,确定后按Ctrl + Alt + G 创建剪切蒙版,效果如图10。这一步给图片增加洋红色。
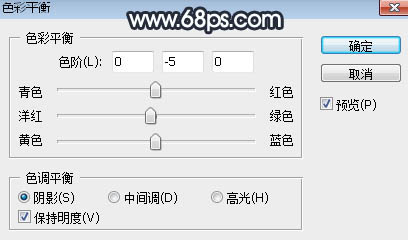
<图8>

<图9>

<图10>
6、创建曲线调整图层,对RGB、绿、蓝通道进行调整,参数设置如图11,确定后创建剪切蒙版,效果如图12。这一步增加暗部区域明暗对比,并增加蓝紫色。

<图11>

<图12>
7、按Ctrl + Alt + 2 调出高光选区,然后创建曲线调整图层,对RGB、绿、蓝通道进行调整,参数及效果如下图。这一步增加高光区域亮度,并增加青色。

<图13>

<图14>
8、新建一个图层,按字母键“D”把前,背景颜色恢复到默认的黑白,然后选择菜单:滤镜 > 渲染 > 云彩,确定后把混合模式改为“滤色”;添加图层蒙版,用柔边黑色画笔把左下角区域涂出来,效果如下图。

<图15>
9、按Ctrl + J 把当前图层复制一层,在蒙版上控制高光范围,效果如下图。

<图16>
10、按Ctrl + J 把当前图层复制一层,再在蒙版上控制高光范围,效果如下图。这几步给图片增加烟雾高光。

<图17>
上一页12 下一页 阅读全文
标签:
夏季,青蓝色,人物
无为清净楼资源网 Design By www.qnjia.com
广告合作:本站广告合作请联系QQ:858582 申请时备注:广告合作(否则不回)
免责声明:本站文章均来自网站采集或用户投稿,网站不提供任何软件下载或自行开发的软件! 如有用户或公司发现本站内容信息存在侵权行为,请邮件告知! 858582#qq.com
免责声明:本站文章均来自网站采集或用户投稿,网站不提供任何软件下载或自行开发的软件! 如有用户或公司发现本站内容信息存在侵权行为,请邮件告知! 858582#qq.com
无为清净楼资源网 Design By www.qnjia.com
暂无评论...
稳了!魔兽国服回归的3条重磅消息!官宣时间再确认!
昨天有一位朋友在大神群里分享,自己亚服账号被封号之后居然弹出了国服的封号信息对话框。
这里面让他访问的是一个国服的战网网址,com.cn和后面的zh都非常明白地表明这就是国服战网。
而他在复制这个网址并且进行登录之后,确实是网易的网址,也就是我们熟悉的停服之后国服发布的暴雪游戏产品运营到期开放退款的说明。这是一件比较奇怪的事情,因为以前都没有出现这样的情况,现在突然提示跳转到国服战网的网址,是不是说明了简体中文客户端已经开始进行更新了呢?
更新日志
2024年11月19日
2024年11月19日
- 好薇2024《兵哥哥》1:124K黄金母盘[WAV+CUE]
- 胡歌.2006-珍惜(EP)【步升大风】【FLAC分轨】
- 洪荣宏.2014-拼乎自己看【华特】【WAV+CUE】
- 伊能静.1999-从脆弱到勇敢1987-1996精选2CD【华纳】【WAV+CUE】
- 刘亮鹭《汽车DJ玩主》[WAV+CUE][1.1G]
- 张杰《最接近天堂的地方》天娱传媒[WAV+CUE][1.1G]
- 群星《2022年度发烧天碟》无损黑胶碟 2CD[WAV+CUE][1.4G]
- 罗文1983-罗文甄妮-射雕英雄传(纯银AMCD)[WAV+CUE]
- 群星《亚洲故事香港纯弦》雨果UPMAGCD2024[低速原抓WAV+CUE]
- 群星《经典咏流传》限量1:1母盘直刻[低速原抓WAV+CUE]
- 庾澄庆1993《老实情歌》福茂唱片[WAV+CUE][1G]
- 许巍《在别处》美卡首版[WAV+CUE][1G]
- 林子祥《单手拍掌》华纳香港版[WAV+CUE][1G]
- 郑秀文.1997-我们的主题曲【华纳】【WAV+CUE】
- 群星.2001-生命因爱动听电影原创音乐AVCD【MEDIA】【WAV+CUE】
