教程难点是镜框及手柄部分的制作。镜框部分稍微复杂一点,有金属框和玻璃,需要分开完成。手柄部分需要用滤镜等做出木质纹理,然后调色,增加高光及暗部即可。
最终效果
1、新建一个1000 * 700像素,分辨率为72的画布,背景填充黄褐色:#C1AE84。
新建一个组,先来制作玻璃镜框部分。在组里新建一个图层,按Ctrl + R 调出标尺,在左侧位置拉两条相交的参照线。然后以参照线的焦点为圆心,用椭圆选框工具,按住Alt + Shift拉出下图所示的正圆选区。 
<图1>
2、用油漆桶把选区填充任意颜色,取消选区后效果如下图。 
<图2>
3、再用椭圆选框工具,同上的方法拉出图3所示的选区,然后按Delete键删除,取消选区后效果如图4。 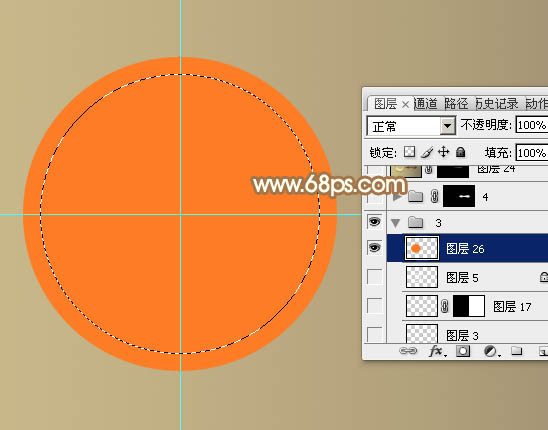
<图3> 
<图4>
4、选择菜单:图层 > 图层样式 > 内发光,参数设置如图5,点选渐变色,颜色设置如图6。 
<图5> 
<图6>
再来设置斜面和浮雕,参数设置如下图。 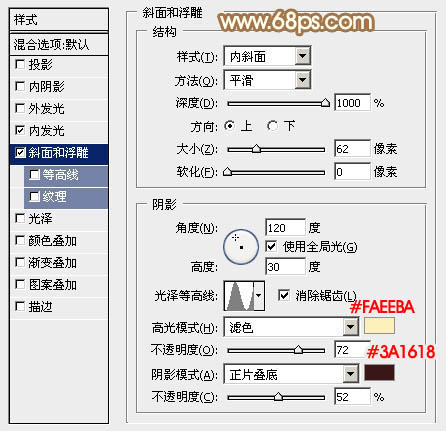
<图7>
5、加好图层样式后的效果如下图。 
<图8>
6、在背景图层上面新建一个组,用椭圆选框工具拉出下图所示的正圆选区,给组添加图层蒙版,如下图。 
<图9>
7、在组里新建一个图层,用钢笔勾出顶部的暗部选区,羽化30个像素后填充暗褐色。 
<图10>
8、新建一个图层,用钢笔勾出顶部高光选区,羽化10个像素后填充淡黄色:#FFF2BB,如下图。 
<图11>
9、新建一个图层,用钢笔勾出底部的高光选区,填充同上的颜色,适当降低图层不透明度,效果如下图。 
<图12>
10、新建一个图层,用椭圆选框工具拉出下图所示的正圆选区,羽化5个像素后填充淡黄色。 
<图13>
11、取消选区后把混合模式改为“滤色”,添加图层蒙版,用黑色画笔擦掉底部区域,效果如图15。 
<图14>
上一页12 下一页 阅读全文
金色,木柄,放大镜
免责声明:本站文章均来自网站采集或用户投稿,网站不提供任何软件下载或自行开发的软件! 如有用户或公司发现本站内容信息存在侵权行为,请邮件告知! 858582#qq.com
更新日志
- 岡部啓一《NieRGestaltReplicantOrchestralArrangementAlbum》24-96\FLAC
- 群星《心光》[FLAC/分轨][307.76MB]
- 许茹芸《讨好》[WAV+CUE][1G]
- 唐磊《丁香花》[WAV+CUE]
- 刘德华.2001-天开了【BMG】【WAV+CUE】
- 群星.2013-顾嘉辉大师经典演唱会3CD【爱我音乐】【WAV+CUE】
- 费翔.2000-费常翔念2CD【环球】【WAV+CUE】
- Rachmaninoff-SuitesNos.12,TheSleepingBeauty-MikuOmine,TakakoTakahashi(2024)[24-
- 童丽《影视金曲(1:1黄金母盘版)》[WAV]
- 柏菲·胭花四乐《胭花四乐》限量开盘母带ORMCD[低速原抓WAV+CUE]
- 群星《监听耳机天碟》2018[WAV分轨][1G]
- 群星《娱协奖原创金曲合辑》滚石[WAV+CUE][1.1G]
- 罗大佑《美丽岛》2CD[WAV+CUE][1.1G]
- 言承旭.2009-多出来的自由【SONY】【WAV+CUE】
- 赤道.2000-精选2CD【ACM】【WAV+UCE】
