无为清净楼资源网 Design By www.qnjia.com
圣诞球由球体及盖子部分构成。球体部分为常见的球体,设定了光影方向可以很快做出来;盖子部分也比较简单,先画出形状,再填色及增加高光及暗部即可。
最终效果

1、新建一个800 * 800像素,分辨率为72的画布。选择渐变工具,颜色设置为黑白,然后由中心向边角拉出下图所示的径向渐变。

<图1>
2、现在来制作球体部分,需要完成的效果如下图。

<图2>
3、新建一个组,选择椭圆选框工具,按住Shift键拉一个正圆选区,然后给组添加图层蒙版。

<图3>
4、在组里新建一个图层,选择渐变工具,颜色设置如图4,然后由球体的右上方向下拉出图5所示的径向渐变。

<图4>

<图5>
5、新建一个图层,用椭圆选框工具在中间位置拉一个椭圆选区,羽化25个像素后填充红褐色:#CB871D,效果如下图。

<图6>
6、新建一个图层,用椭圆选框工具拉出下图所示的椭圆选区,羽化20个像素后填充橙黄色。
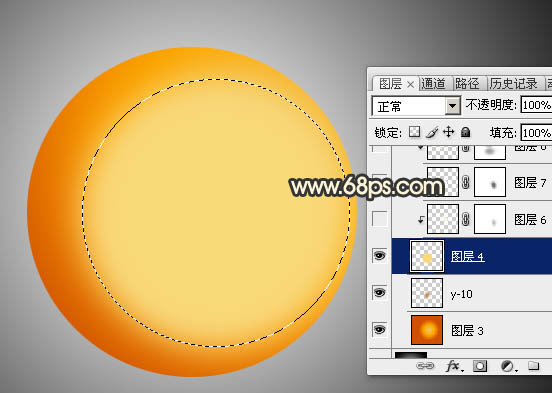
<图7>
7、取消选区后添加图层蒙版,用透明度较低的黑色画笔把下图选区部分擦出来。

<图8>
8、新建一个图层,按Ctrl + Alt + G 创建剪切蒙版,用钢笔勾出下图所示的选区,羽化12个像素后填充淡黄色。

<图9>
9、新建一个图层,用钢笔勾出下图所示的选区,羽化8个像素后填充白色,同上的方法创建剪切蒙版。添加图层蒙版,用黑色画笔把底部过渡涂出来。

<图10>
10、新建一个图层,用钢笔勾出下图所示的选区,羽化8个像素后填充淡黄色,同上的方法创建剪切蒙版。

<图11>
11、新建一个图层,用钢笔勾出下图所示的选区,羽化20个像素后填充橙红色,同上的方法创建剪切蒙版。

<图12>
12、新建一个图层,用钢笔勾出底部的暗部区域,羽化15个像素后填充暗红色,取消选区后添加图层蒙版,用黑色画笔把边缘部分的过渡涂出来。

<图13>
上一页12 下一页 阅读全文
最终效果

1、新建一个800 * 800像素,分辨率为72的画布。选择渐变工具,颜色设置为黑白,然后由中心向边角拉出下图所示的径向渐变。

<图1>
2、现在来制作球体部分,需要完成的效果如下图。

<图2>
3、新建一个组,选择椭圆选框工具,按住Shift键拉一个正圆选区,然后给组添加图层蒙版。

<图3>
4、在组里新建一个图层,选择渐变工具,颜色设置如图4,然后由球体的右上方向下拉出图5所示的径向渐变。

<图4>

<图5>
5、新建一个图层,用椭圆选框工具在中间位置拉一个椭圆选区,羽化25个像素后填充红褐色:#CB871D,效果如下图。

<图6>
6、新建一个图层,用椭圆选框工具拉出下图所示的椭圆选区,羽化20个像素后填充橙黄色。
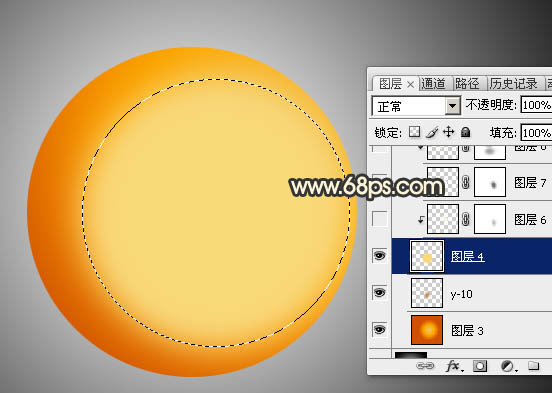
<图7>
7、取消选区后添加图层蒙版,用透明度较低的黑色画笔把下图选区部分擦出来。

<图8>
8、新建一个图层,按Ctrl + Alt + G 创建剪切蒙版,用钢笔勾出下图所示的选区,羽化12个像素后填充淡黄色。

<图9>
9、新建一个图层,用钢笔勾出下图所示的选区,羽化8个像素后填充白色,同上的方法创建剪切蒙版。添加图层蒙版,用黑色画笔把底部过渡涂出来。

<图10>
10、新建一个图层,用钢笔勾出下图所示的选区,羽化8个像素后填充淡黄色,同上的方法创建剪切蒙版。

<图11>
11、新建一个图层,用钢笔勾出下图所示的选区,羽化20个像素后填充橙红色,同上的方法创建剪切蒙版。

<图12>
12、新建一个图层,用钢笔勾出底部的暗部区域,羽化15个像素后填充暗红色,取消选区后添加图层蒙版,用黑色画笔把边缘部分的过渡涂出来。

<图13>
上一页12 下一页 阅读全文
标签:
金色,圣诞球
无为清净楼资源网 Design By www.qnjia.com
广告合作:本站广告合作请联系QQ:858582 申请时备注:广告合作(否则不回)
免责声明:本站文章均来自网站采集或用户投稿,网站不提供任何软件下载或自行开发的软件! 如有用户或公司发现本站内容信息存在侵权行为,请邮件告知! 858582#qq.com
免责声明:本站文章均来自网站采集或用户投稿,网站不提供任何软件下载或自行开发的软件! 如有用户或公司发现本站内容信息存在侵权行为,请邮件告知! 858582#qq.com
无为清净楼资源网 Design By www.qnjia.com
暂无评论...
更新日志
2024年11月18日
2024年11月18日
- 樊桐舟《流年微词HQCD》WAV+CUE
- Rachmaninoff-SymphonicDances-BerlinerPhilharmoniker,KirillPetrenko(2024)[24-96]
- 岡部啓一《NieRGestaltReplicantOrchestralArrangementAlbum》24-96\FLAC
- 群星《心光》[FLAC/分轨][307.76MB]
- 许茹芸《讨好》[WAV+CUE][1G]
- 唐磊《丁香花》[WAV+CUE]
- 刘德华.2001-天开了【BMG】【WAV+CUE】
- 群星.2013-顾嘉辉大师经典演唱会3CD【爱我音乐】【WAV+CUE】
- 费翔.2000-费常翔念2CD【环球】【WAV+CUE】
- Rachmaninoff-SuitesNos.12,TheSleepingBeauty-MikuOmine,TakakoTakahashi(2024)[24-
- 童丽《影视金曲(1:1黄金母盘版)》[WAV]
- 柏菲·胭花四乐《胭花四乐》限量开盘母带ORMCD[低速原抓WAV+CUE]
- 群星《监听耳机天碟》2018[WAV分轨][1G]
- 群星《娱协奖原创金曲合辑》滚石[WAV+CUE][1.1G]
- 罗大佑《美丽岛》2CD[WAV+CUE][1.1G]
