无为清净楼资源网 Design By www.qnjia.com
作者制作冰锥的方法非常简单实用。过程:先找一幅自己满意的背景素材,任意素材都可以,只是冬季素材更贴近主题;新建图层用选区工具做出冰锥的选区并填色;复制背景剪贴到冰锥上,适当变形处理,并把背景适当模糊处理;最后用图层样式给冰锥增加纹理和高光即可。
最终效果

1、选择一个好的背景(透明物体不能没有背景)创建新图层,并使用套索工具画出冰锥外形。你可以用鼠标画出来,冰锥外形应该有点崎岖不平。


2、用油漆桶工具填充任意颜色。
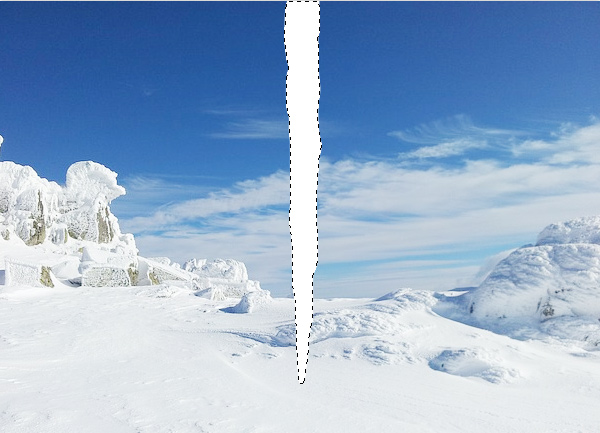
3、CTRL+J复制背景图层并置于冰锥上面,CTRL+ALT+G(或CTRL+点击)创建剪贴蒙版。

4、将原始背景图层高斯模糊。以使背景与冰锥区分开来。
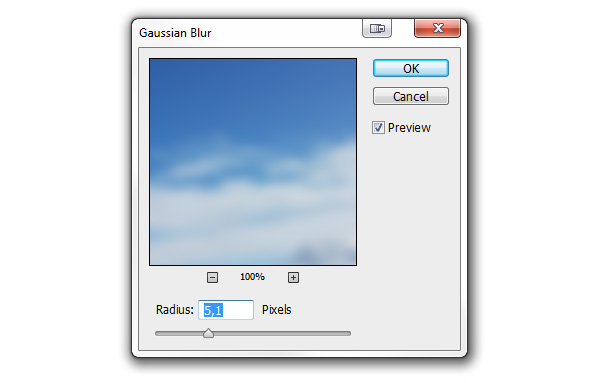
5、将复制的背景图层CTRL+T变换收缩至冰锥内。这能很好地做出冰的透明效果。在另一些情况下,水平翻转下会有更好的效果。

6、CTRL+M调出曲线工具,向下拉一点使冰锥更暗。
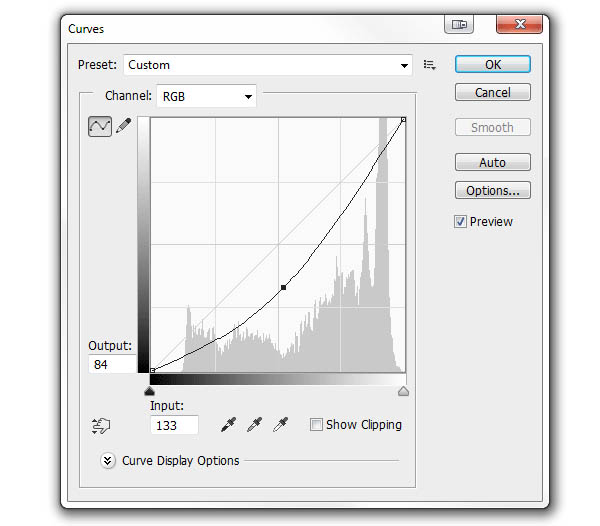
7、复制冰锥图层并置于图层顶部。我们会在这个图层上创建样式。

8、双击图层调出样式窗口。将填充不透明度调至0以使冰锥透明。记住:确切的参数由图片的尺寸决定,理解并调整出你想要的效果而不要直接复制我的参数。
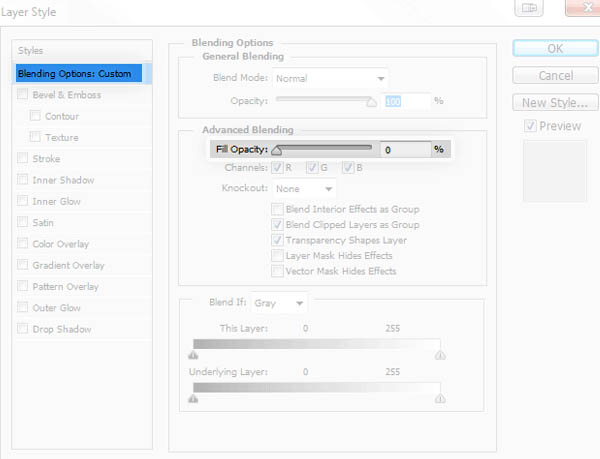
9、打开内发光——它会强化冰锥的边缘。 使用叠加样式使边缘发光(1)。
将颜色调为白色(4)。
调整大小使光分布在边缘(5)。
添加点杂色得出冰锥内气泡效果(3)。
改变不透明度得出需要的效果(2)。

10、打开内阴影——它能更好地增强冰锥的立体感。 将混合模式调整为叠加(1)。
将等高线调整为锥形-反转(4)。
调整位置、阻塞、大小使阴影处于中间(3)。
添加一点杂色(5)。
改变不透明度柔化效果(2)。
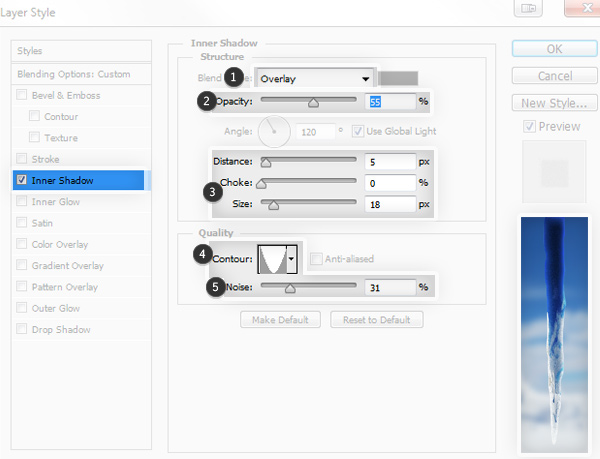
11、打开渐变叠加——用它来给冰锥增加霜冻表面。 将混合模式调整为滤色(1)。
点击渐变条,点击白色标记,并往右拖拽中间的菱形,减少白色范围(3)。
如果你想得到毛糙效果,可以更改不透明度(2)。

12、打开图案叠加给冰锥增添纹理。 将混合模式设置为柔光(1)。
使用绸缎纹理(贴紧原点)(3)。
缩放图案避免表面光滑、反复的样式(3)。
如果想调整效果强度,你可以更改不透明度(2)。


13、打开斜面与浮雕下的纹理——给冰锥增加最终光泽。 选择与之前相同的图案(1)。
缩放并与之前的大致吻合(2)。
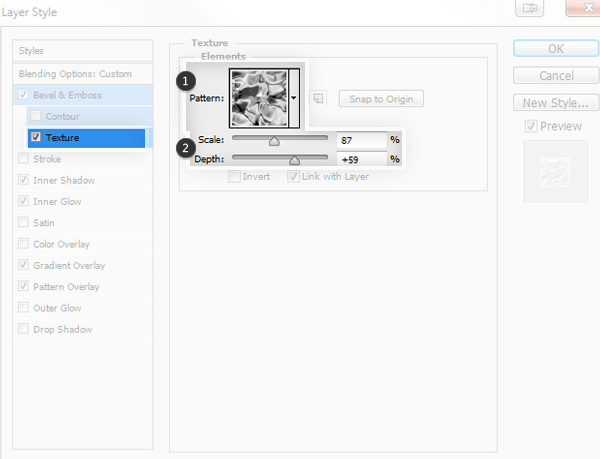
14、主要的斜面与浮雕: 等高线选择环形(2)。
将阴影不透明度改为0(4)。
调整大小得出完美的高光效果(1)。
如果想要调整效果,可以更改高光的不透明度(3)。

15、如果你想,可以使用默认的外发光样式添加一点闪光效果。

16、如果你根据之前的新建一个样式,便可以轻松地重复使用。为每一个新建的冰锥应用样式吧。

最终效果:

最终效果

1、选择一个好的背景(透明物体不能没有背景)创建新图层,并使用套索工具画出冰锥外形。你可以用鼠标画出来,冰锥外形应该有点崎岖不平。


2、用油漆桶工具填充任意颜色。
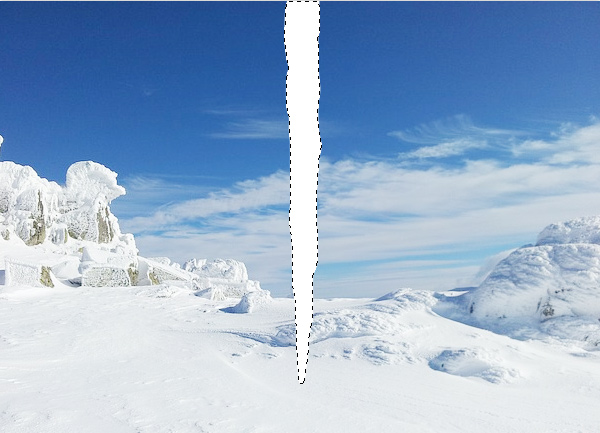
3、CTRL+J复制背景图层并置于冰锥上面,CTRL+ALT+G(或CTRL+点击)创建剪贴蒙版。

4、将原始背景图层高斯模糊。以使背景与冰锥区分开来。
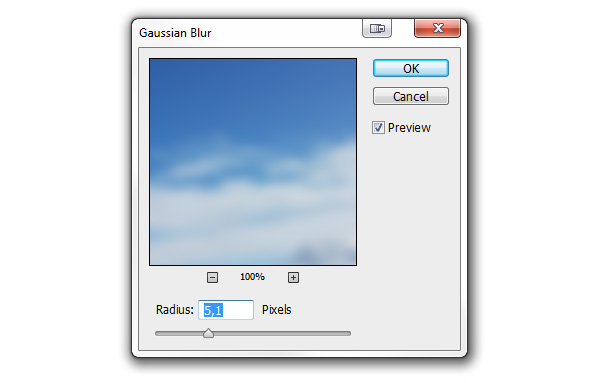
5、将复制的背景图层CTRL+T变换收缩至冰锥内。这能很好地做出冰的透明效果。在另一些情况下,水平翻转下会有更好的效果。

6、CTRL+M调出曲线工具,向下拉一点使冰锥更暗。
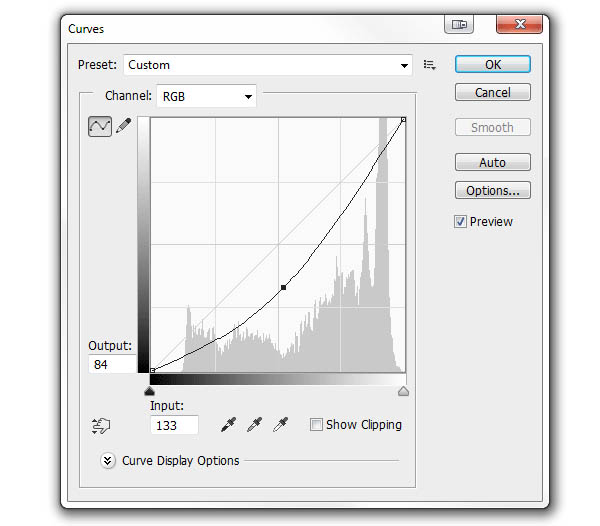
7、复制冰锥图层并置于图层顶部。我们会在这个图层上创建样式。

8、双击图层调出样式窗口。将填充不透明度调至0以使冰锥透明。记住:确切的参数由图片的尺寸决定,理解并调整出你想要的效果而不要直接复制我的参数。
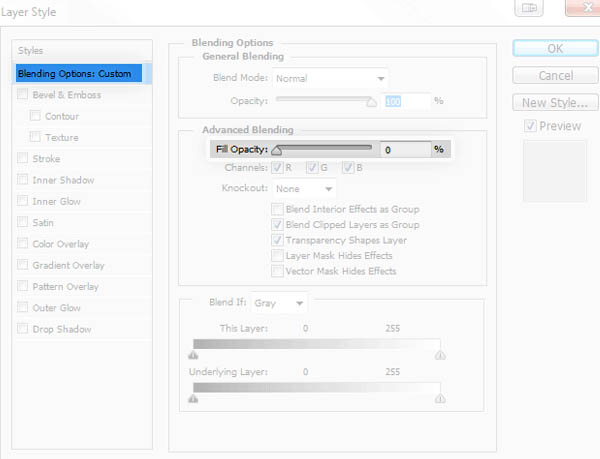
9、打开内发光——它会强化冰锥的边缘。 使用叠加样式使边缘发光(1)。
将颜色调为白色(4)。
调整大小使光分布在边缘(5)。
添加点杂色得出冰锥内气泡效果(3)。
改变不透明度得出需要的效果(2)。

10、打开内阴影——它能更好地增强冰锥的立体感。 将混合模式调整为叠加(1)。
将等高线调整为锥形-反转(4)。
调整位置、阻塞、大小使阴影处于中间(3)。
添加一点杂色(5)。
改变不透明度柔化效果(2)。
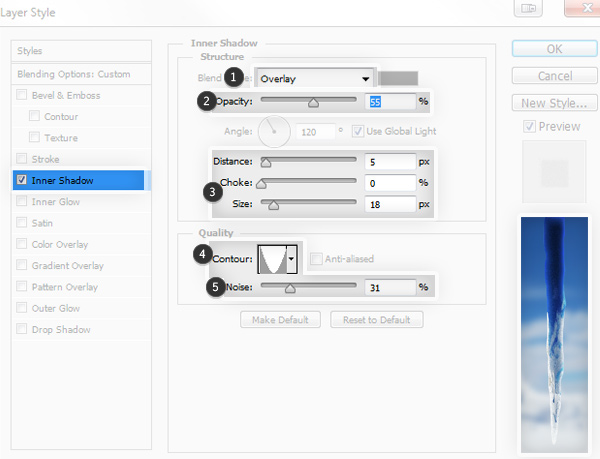
11、打开渐变叠加——用它来给冰锥增加霜冻表面。 将混合模式调整为滤色(1)。
点击渐变条,点击白色标记,并往右拖拽中间的菱形,减少白色范围(3)。
如果你想得到毛糙效果,可以更改不透明度(2)。

12、打开图案叠加给冰锥增添纹理。 将混合模式设置为柔光(1)。
使用绸缎纹理(贴紧原点)(3)。
缩放图案避免表面光滑、反复的样式(3)。
如果想调整效果强度,你可以更改不透明度(2)。


13、打开斜面与浮雕下的纹理——给冰锥增加最终光泽。 选择与之前相同的图案(1)。
缩放并与之前的大致吻合(2)。
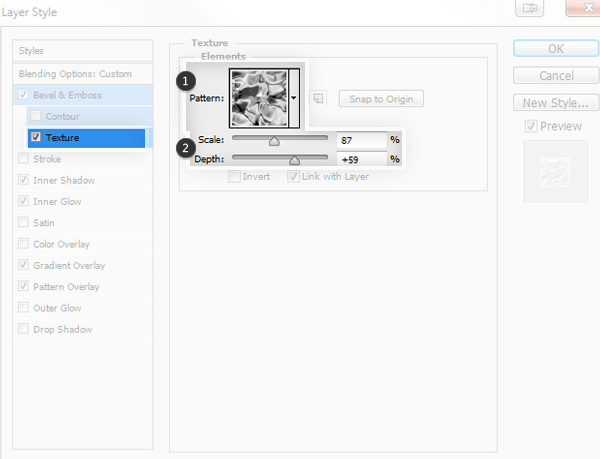
14、主要的斜面与浮雕: 等高线选择环形(2)。
将阴影不透明度改为0(4)。
调整大小得出完美的高光效果(1)。
如果想要调整效果,可以更改高光的不透明度(3)。

15、如果你想,可以使用默认的外发光样式添加一点闪光效果。

16、如果你根据之前的新建一个样式,便可以轻松地重复使用。为每一个新建的冰锥应用样式吧。

最终效果:

标签:
冰锥,水晶
无为清净楼资源网 Design By www.qnjia.com
广告合作:本站广告合作请联系QQ:858582 申请时备注:广告合作(否则不回)
免责声明:本站文章均来自网站采集或用户投稿,网站不提供任何软件下载或自行开发的软件! 如有用户或公司发现本站内容信息存在侵权行为,请邮件告知! 858582#qq.com
免责声明:本站文章均来自网站采集或用户投稿,网站不提供任何软件下载或自行开发的软件! 如有用户或公司发现本站内容信息存在侵权行为,请邮件告知! 858582#qq.com
无为清净楼资源网 Design By www.qnjia.com
暂无评论...
更新日志
2024年11月18日
2024年11月18日
- 王艺翔.2024-至暖(EP)【乐人】【FLAC分轨】
- 樊桐舟《流年微词HQCD》WAV+CUE
- Rachmaninoff-SymphonicDances-BerlinerPhilharmoniker,KirillPetrenko(2024)[24-96]
- 岡部啓一《NieRGestaltReplicantOrchestralArrangementAlbum》24-96\FLAC
- 群星《心光》[FLAC/分轨][307.76MB]
- 许茹芸《讨好》[WAV+CUE][1G]
- 唐磊《丁香花》[WAV+CUE]
- 刘德华.2001-天开了【BMG】【WAV+CUE】
- 群星.2013-顾嘉辉大师经典演唱会3CD【爱我音乐】【WAV+CUE】
- 费翔.2000-费常翔念2CD【环球】【WAV+CUE】
- Rachmaninoff-SuitesNos.12,TheSleepingBeauty-MikuOmine,TakakoTakahashi(2024)[24-
- 童丽《影视金曲(1:1黄金母盘版)》[WAV]
- 柏菲·胭花四乐《胭花四乐》限量开盘母带ORMCD[低速原抓WAV+CUE]
- 群星《监听耳机天碟》2018[WAV分轨][1G]
- 群星《娱协奖原创金曲合辑》滚石[WAV+CUE][1.1G]
