效果基本上用图层样式来完成,制作的时候把图层多复制几层,然后用不同的图层样式加上高光、暗部、投影、发光等,再把图层填充改为零,叠加后就会得到不错的效果。
最终效果
1、新建一个1000 * 700像素,分辨率为72的画布。选择渐变工具,颜色设置为淡蓝色至蓝色,如图1,然后由左上部向右下拉出图2所示的径向渐变作为背景。 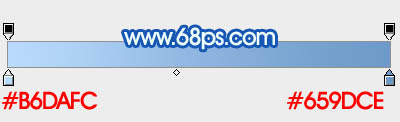
<图1> 
<图2>
2、保存图3所示的脚印素材,图片为PNG格式,再在PS中打开,拖到新建的文件里面。新建一个组命名为“右”,把脚印图层移到组里面。
先从右脚脚掌开始制作,用套索工具把右脚脚掌选取出来,按Ctrl + J复制到新的图层,把原脚印图层隐藏,如图4。 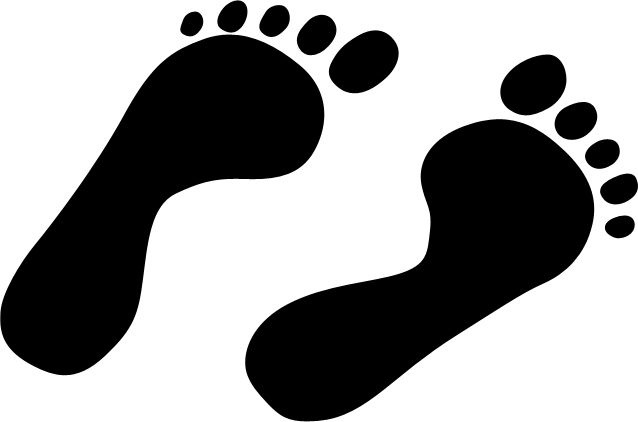
<图3> 
<图4>
3、双击当前图层图层缩略图,给右脚脚掌图层设置图层样式,分别设置:投影、内阴影、外发光、斜面和浮雕、等高线,参数设置如图5 - 9。 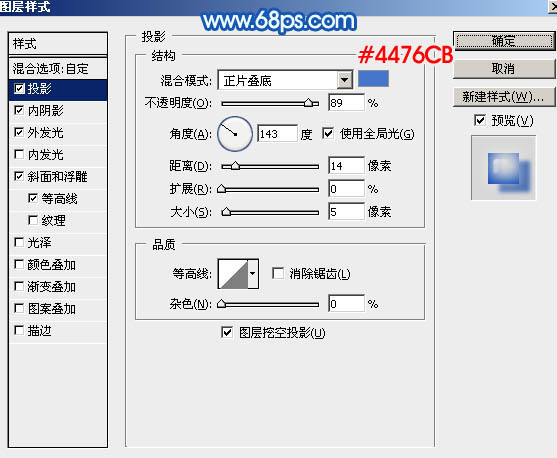
<图5> 
<图6> 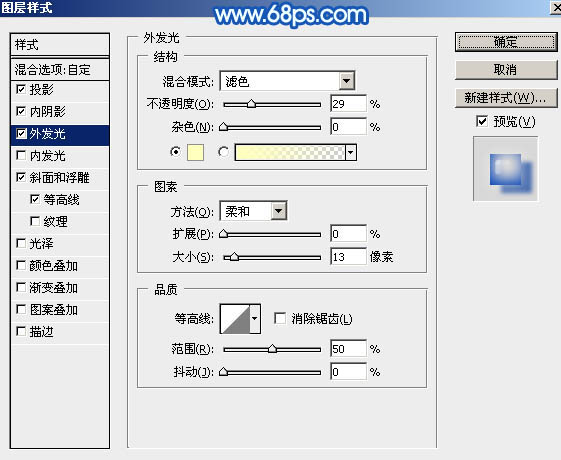
<图7> 
<图8> 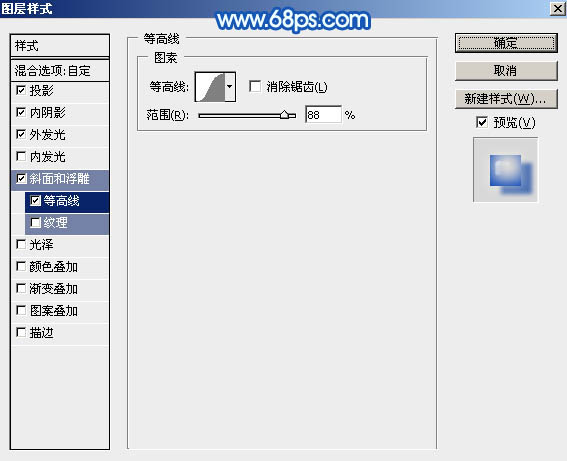
<图9>
4、确定后把填充改为:0%,效果如下图。 
<图10>
5、按Ctrl + J 把当前图层复制一层,得到副本图层,按Ctrl + [ 把副本图层向下移动一层。 
<图11>
6、按住Ctrl键 + 鼠标左键点击副本图层缩略图载入选区,然后选择菜单:选择 > 修改 > 收缩,数值为10,然后确定。 
<图12>
7、给当前图层添加图层蒙版,用黑色画笔把除顶部以外的部分擦出来,如下图。 
<图13>
8、再调出脚掌选区,在组的最下面新建一个图层,然后填充暗蓝色:#6394D6。 
<图14>
9、取消选区后按住Alt键添加图层蒙版,用白色画笔把下图选区部分擦出来,涂抹的时候要有耐心。 
<图15>
10、调出脚掌的选区,在组的最上面新建一个图层,填充黑色,然后取消选区。 
<图16>
11、给当前图层设置图层样式,设置斜面和浮雕,参数设置如图17,确定后把填充改为:0%,效果如图18。 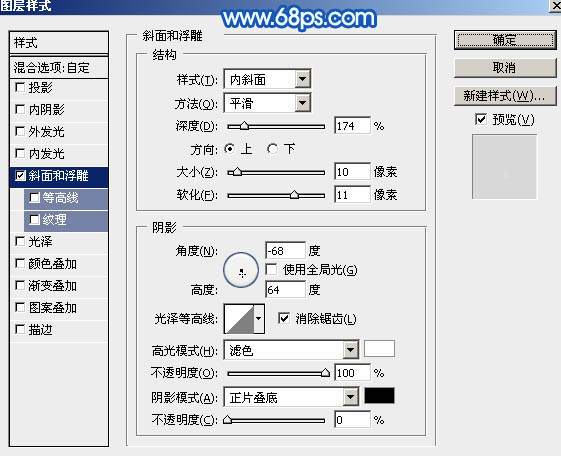
<图17> 
<图18>
12、按Ctrl + J 把当前图层复制一层,修改一下副本图层的图层样式,如下图。 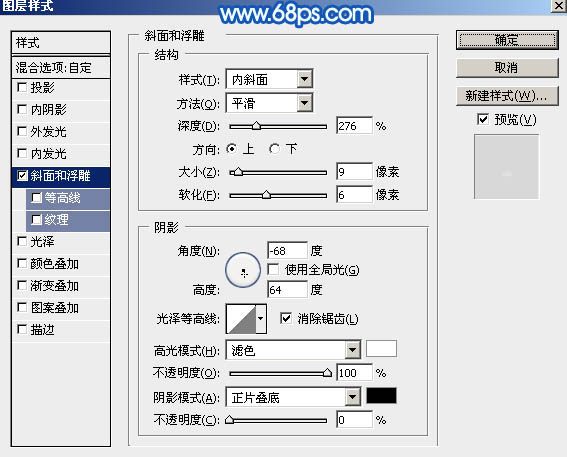
<图19>
13、确定后按住Alt键添加图层蒙版,用白色画笔把下图选区部分擦出来。 
<图20>
上一页12 下一页 阅读全文
水珠,脚印,图层样式
免责声明:本站文章均来自网站采集或用户投稿,网站不提供任何软件下载或自行开发的软件! 如有用户或公司发现本站内容信息存在侵权行为,请邮件告知! 858582#qq.com
更新日志
- 蔡依林《MYSELF》 奢华庆菌版 2CD[WAV+CUE][1.5G]
- 刘春美《心与心寻世界名曲中文版》新京文[低速原抓WAV+CUE]
- 朱逢博《蔷薇蔷薇处处开》[FLAC+CUE]
- 姚璎格2005《心在哭泣》龙韵[WAV分轨]
- 费玉清《费玉清收藏》 2CD 华纳[WAV+CUE][1G]
- 徐怀钰《LOVE》台湾首版[WAV+CUE][1G]
- 群星《英皇精挑细选Vol.1》[WAV+CUE][1G]
- 郑钧.2007-长安长安【灯火文化】【WAV+CUE】
- 袁小迪向蕙玲.2005-纯情红玫瑰【全员集合】【WAV+CUE】
- 周华健.2015-水浒三部曲原创音乐选辑【滚石】【FLAC分轨】
- 钟志刚《为爱而歌DSD》[WAV+CUE]
- 孙露《情人的眼泪》[低速原抓WAV+CUE]
- 【雨果唱片】刘明源《胡琴专辑》1993[WAV+CUE]
- 黄莺莺《25周年纪念金曲专辑》[WAV+CUE][1.1G]
- 刘德丽《刘德丽新曲+精选》2023[WAV+CUE][1G]
