无为清净楼资源网 Design By www.qnjia.com
水裙制作之前需要把裙子部分抠出来,背景要填补好裙子区域;然后用滤镜,水花素材把裙子转为水裙效果;后期加强好局部明暗即可。
最终效果

1、在下图上面右键选择“图片另存为”,保存到本机;打开PS软件后,再打开保存的人物素材。

2、按Ctrl + J 把背景图层复制一层,用钢笔工具把人物裙子部分抠出来,转为选区后添加图层蒙版,如下图。

3、把背景图层复制一层,按Ctrl + Shift + ] 置顶,用钢笔把人物头部,及肤色部分都抠出来,转为选区后添加图层蒙版,如下图。

4、把抠出的裙子和人物图层隐藏,在背景上面新建一个图层,用画笔吸取背景颜色,把人物部分涂掉,如下图。这一步比较难,如果嫌麻烦可以直接下载视频教程下面的PSD文件,有现成的提供。

5、把背景图层复制一层,按Ctrl + Shift + ] 置顶,如下图。

6、进入通道面板,把绿色通道复制一份,得到绿副本通道,如下图。

7、选择菜单:滤镜 > 风格化 > 查找边缘,得到下图所示的效果。
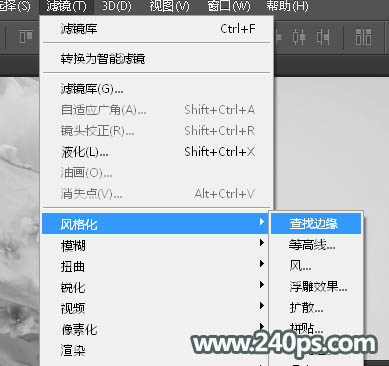

8、选择菜单:滤镜 > 滤镜库。
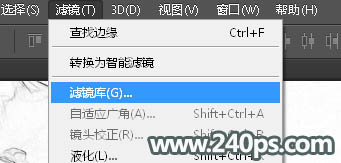
9、选择:素描 > 铬黄渐变,细节设置为4,平滑设置为7,然后确定,效果如下图。

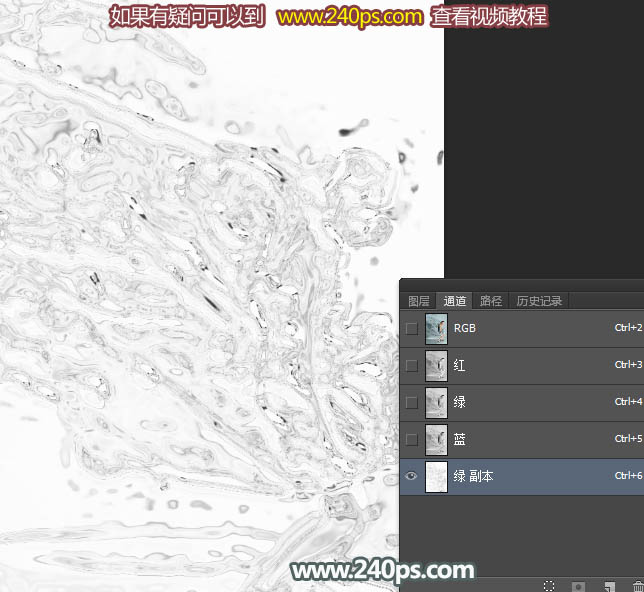
10、选择菜单:滤镜 > 滤镜库 > 扭曲 > 玻璃,参数及效果如下图。

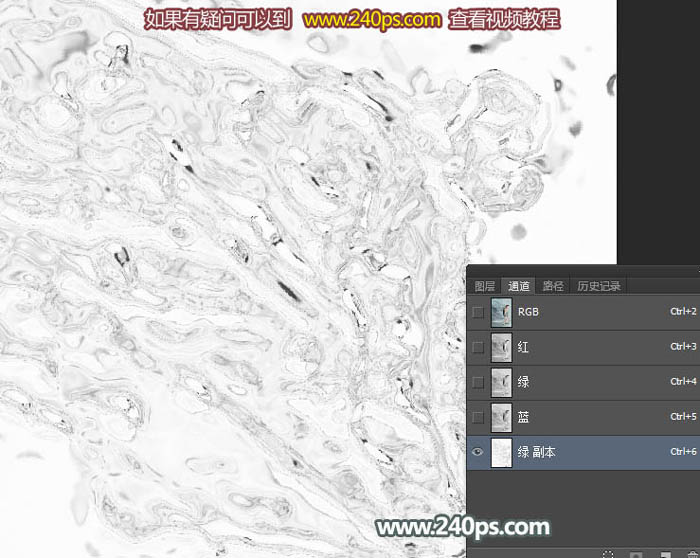
11、按Ctrl + I 反相,得到下图所示的效果。

12、按Ctrl + A把绿副本通道全选,按Ctrl + C 复制;点RGB通道返回图层面板,新建一个图层,按Ctrl + V 粘贴,然后把下面的背景副本图层隐藏,效果如下图。

13、按住Ctrl键 + 鼠标左键点击抠出的裙子图层蒙版缩略图调出选区,如下图。

14、给复制的通道图层添加图层蒙版,效果如下图。

上一页12 下一页 阅读全文
最终效果

1、在下图上面右键选择“图片另存为”,保存到本机;打开PS软件后,再打开保存的人物素材。

2、按Ctrl + J 把背景图层复制一层,用钢笔工具把人物裙子部分抠出来,转为选区后添加图层蒙版,如下图。

3、把背景图层复制一层,按Ctrl + Shift + ] 置顶,用钢笔把人物头部,及肤色部分都抠出来,转为选区后添加图层蒙版,如下图。

4、把抠出的裙子和人物图层隐藏,在背景上面新建一个图层,用画笔吸取背景颜色,把人物部分涂掉,如下图。这一步比较难,如果嫌麻烦可以直接下载视频教程下面的PSD文件,有现成的提供。

5、把背景图层复制一层,按Ctrl + Shift + ] 置顶,如下图。

6、进入通道面板,把绿色通道复制一份,得到绿副本通道,如下图。

7、选择菜单:滤镜 > 风格化 > 查找边缘,得到下图所示的效果。
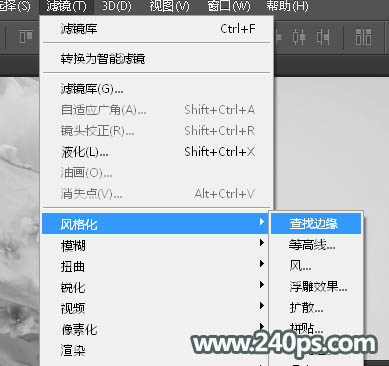

8、选择菜单:滤镜 > 滤镜库。
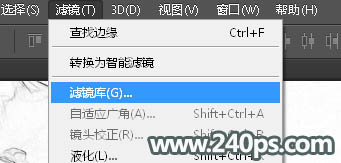
9、选择:素描 > 铬黄渐变,细节设置为4,平滑设置为7,然后确定,效果如下图。

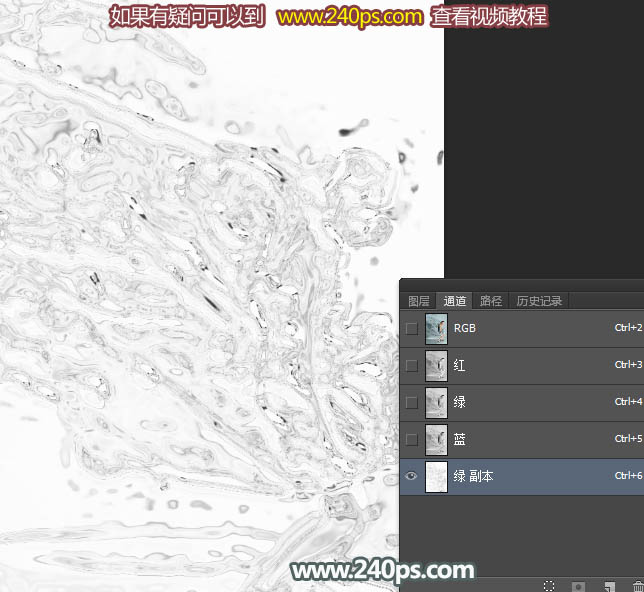
10、选择菜单:滤镜 > 滤镜库 > 扭曲 > 玻璃,参数及效果如下图。

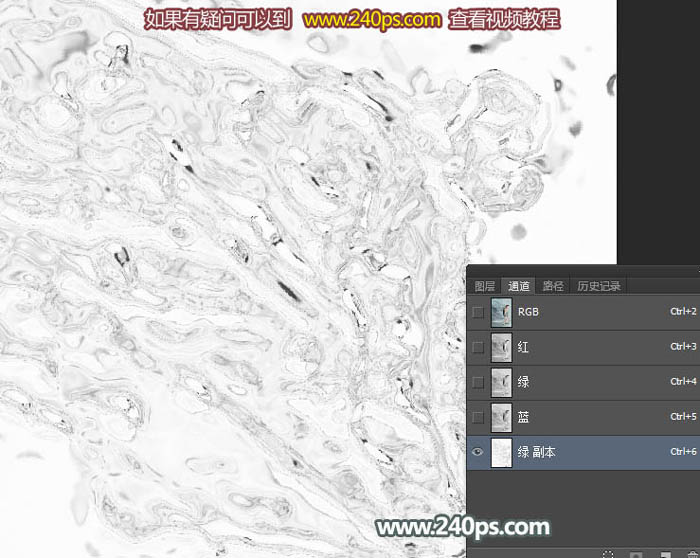
11、按Ctrl + I 反相,得到下图所示的效果。

12、按Ctrl + A把绿副本通道全选,按Ctrl + C 复制;点RGB通道返回图层面板,新建一个图层,按Ctrl + V 粘贴,然后把下面的背景副本图层隐藏,效果如下图。

13、按住Ctrl键 + 鼠标左键点击抠出的裙子图层蒙版缩略图调出选区,如下图。

14、给复制的通道图层添加图层蒙版,效果如下图。

上一页12 下一页 阅读全文
标签:
动感,水裙,美女
无为清净楼资源网 Design By www.qnjia.com
广告合作:本站广告合作请联系QQ:858582 申请时备注:广告合作(否则不回)
免责声明:本站文章均来自网站采集或用户投稿,网站不提供任何软件下载或自行开发的软件! 如有用户或公司发现本站内容信息存在侵权行为,请邮件告知! 858582#qq.com
免责声明:本站文章均来自网站采集或用户投稿,网站不提供任何软件下载或自行开发的软件! 如有用户或公司发现本站内容信息存在侵权行为,请邮件告知! 858582#qq.com
无为清净楼资源网 Design By www.qnjia.com
暂无评论...
更新日志
2024年11月18日
2024年11月18日
- 陈洁仪.1994-心痛【立得唱片】【WAV+CUE】
- 车载必备专用超级选曲《劲爆中文DJ》2CD[WAV+CUE]
- 群星《民歌流淌60年(黑胶CD)》2CD[WAV+分轨]
- 群星《美丽时光》紫银合金AQCD[WAV+CUE]
- 群星《12大巨星畅销精选集》[WAV分轨][1.1G]
- 华语排行冠军曲《百事音乐风云榜》[WAV+CUE][1G]
- 奔驰汽车音乐圣经《醇声典范[白金嗓子] 男极声》音乐传真[WAV+CUE][1G]
- 陈影《如影随形HQ》头版限量[低速原抓WAV+CUE]
- 黄乙玲1996-心痛酒来洗[台湾首版][WAV+CUE]
- 曾庆瑜1990-随风而逝[日本东芝1A1首版][WAV+CUE]
- 群星.2015-凭着爱ADMS2CD【华纳】【WAV+CUE】
- 陈冠希.2017-一只猴子3部曲【摩登天空】【WAV+CUE】
- 金元萱.1996-迷迷糊糊【宝丽金】【WAV+CUE】
- 齐秦《燃烧爱情》马来西亚版[WAV+CUE][1G]
- 动力火车《结伴》2024最新 [FLAC分轨][1G]
