无为清净楼资源网 Design By www.qnjia.com
最终效果

1、新建一个1024 * 768像素的文件,选择渐变工具,颜色设置如图1,由上至下拉出图2所示的线性渐变。
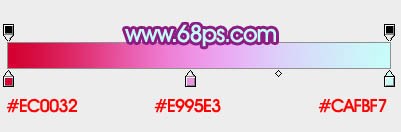
<图1>

<图2>
2、新建一个组,在组里新建一个图层,打开图3所示的文字素材,拖进来,解锁后移动位置,文字颜色暂时不需要调整,效果如图4。

<图3>

<图4>
3、在文字组的下面新建一个组,命名为“底1”,在组里新建一个图层用钢笔沿着文字边缘勾出下图所示的路径,转为选区后填充红色。

<图5>
4、回到文字图层,双击图层面板文字缩略图调出图层样式,设置:投影、内发光、斜面和浮雕、渐变叠加、描边,参数设置如图6 - 11,效果如图12。

<图6>
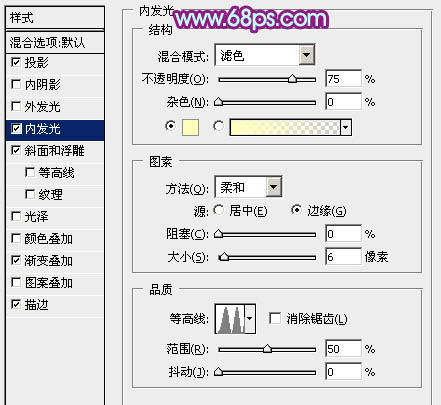
<图7>

<图8>
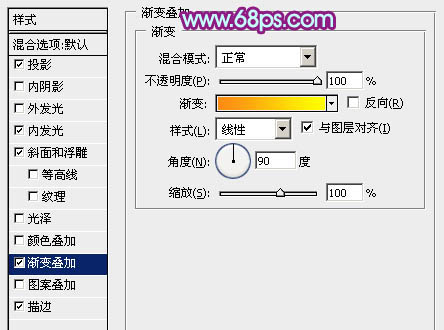
<图9>

<图10>
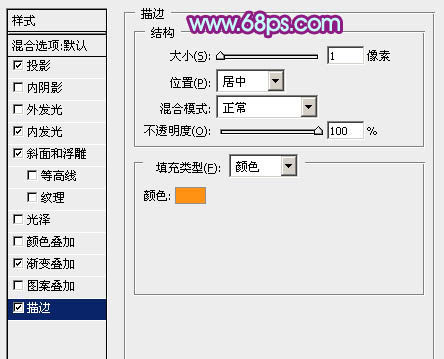
<图11>

<图12>
5、回到“底1”组,选择轮廓图层,锁定图层不透明度像素后选择渐变工具,颜色设置如图14,由上至下拉出图13所示的线性渐变。

<图13>

<图14>
6、双击当前图层缩略图调出图层样式,设置内发光,参数及效果如下图。
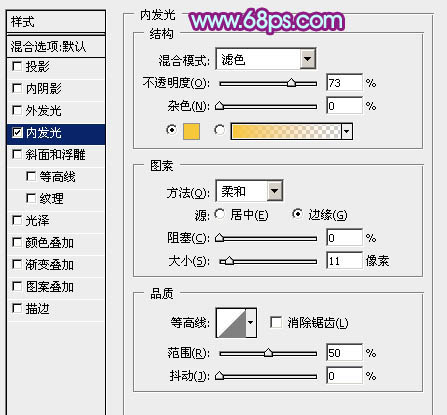
<图15>

<图16>
上一页12 下一页 阅读全文

1、新建一个1024 * 768像素的文件,选择渐变工具,颜色设置如图1,由上至下拉出图2所示的线性渐变。
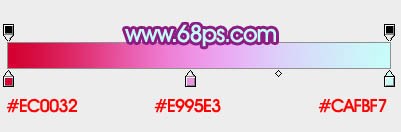
<图1>

<图2>
2、新建一个组,在组里新建一个图层,打开图3所示的文字素材,拖进来,解锁后移动位置,文字颜色暂时不需要调整,效果如图4。

<图3>

<图4>
3、在文字组的下面新建一个组,命名为“底1”,在组里新建一个图层用钢笔沿着文字边缘勾出下图所示的路径,转为选区后填充红色。

<图5>
4、回到文字图层,双击图层面板文字缩略图调出图层样式,设置:投影、内发光、斜面和浮雕、渐变叠加、描边,参数设置如图6 - 11,效果如图12。

<图6>
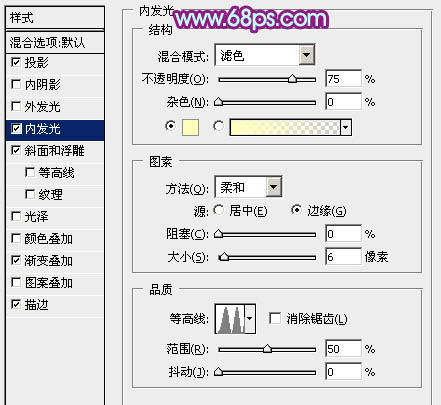
<图7>

<图8>
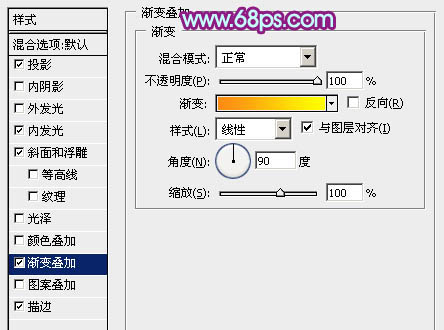
<图9>

<图10>
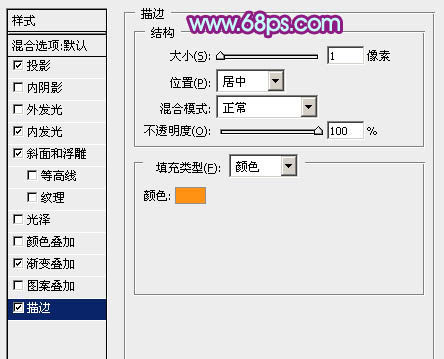
<图11>

<图12>
5、回到“底1”组,选择轮廓图层,锁定图层不透明度像素后选择渐变工具,颜色设置如图14,由上至下拉出图13所示的线性渐变。

<图13>

<图14>
6、双击当前图层缩略图调出图层样式,设置内发光,参数及效果如下图。
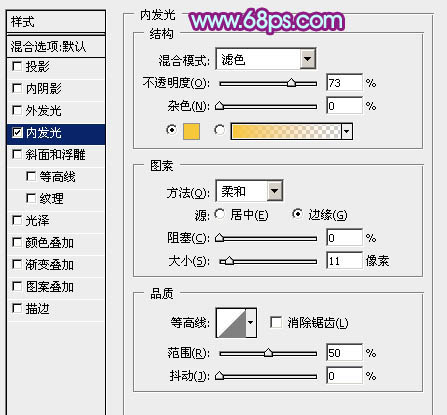
<图15>

<图16>
上一页12 下一页 阅读全文
标签:
多层次,教师节,立体字
无为清净楼资源网 Design By www.qnjia.com
广告合作:本站广告合作请联系QQ:858582 申请时备注:广告合作(否则不回)
免责声明:本站文章均来自网站采集或用户投稿,网站不提供任何软件下载或自行开发的软件! 如有用户或公司发现本站内容信息存在侵权行为,请邮件告知! 858582#qq.com
免责声明:本站文章均来自网站采集或用户投稿,网站不提供任何软件下载或自行开发的软件! 如有用户或公司发现本站内容信息存在侵权行为,请邮件告知! 858582#qq.com
无为清净楼资源网 Design By www.qnjia.com
暂无评论...
更新日志
2024年11月18日
2024年11月18日
- 【雨果唱片】中国管弦乐《鹿回头》WAV
- APM亚流新世代《一起冒险》[FLAC/分轨][106.77MB]
- 崔健《飞狗》律冻文化[WAV+CUE][1.1G]
- 罗志祥《舞状元 (Explicit)》[320K/MP3][66.77MB]
- 尤雅.1997-幽雅精粹2CD【南方】【WAV+CUE】
- 张惠妹.2007-STAR(引进版)【EMI百代】【WAV+CUE】
- 群星.2008-LOVE情歌集VOL.8【正东】【WAV+CUE】
- 罗志祥《舞状元 (Explicit)》[FLAC/分轨][360.76MB]
- Tank《我不伟大,至少我能改变我。》[320K/MP3][160.41MB]
- Tank《我不伟大,至少我能改变我。》[FLAC/分轨][236.89MB]
- CD圣经推荐-夏韶声《谙2》SACD-ISO
- 钟镇涛-《百分百钟镇涛》首批限量版SACD-ISO
- 群星《继续微笑致敬许冠杰》[低速原抓WAV+CUE]
- 潘秀琼.2003-国语难忘金曲珍藏集【皇星全音】【WAV+CUE】
- 林东松.1997-2039玫瑰事件【宝丽金】【WAV+CUE】
