素材图片颜色层次感不是很强,调色的时候可以保留图片中的局部暖色,其它的颜色都转为蓝色或淡蓝色,然后加强明暗对比,这样可以更好的突出人物。
原图
最终效果
1、打开素材图片,创建可选颜色调整图层,对黄、绿,中性色进行调整,参数设置如图1 - 3,效果如图4。这一步给图片增加绿色。 
<图1> 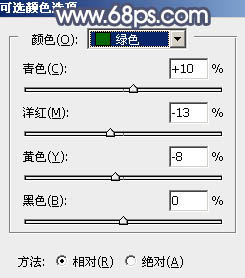
<图2> 
<图3> 
<图4>
2、创建色相/饱和度调整图层,对绿色进行调整,参数及效果如下图。这一步把绿色转为淡蓝色。 
<图5> 
<图6>
3、创建可选颜色调整图层,对黄色,绿色进行调整,参数设置如图7,8,效果如图9。这一步把图片中的黄色转为橙红色。 
<图7> 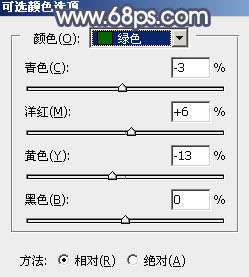
<图8> 
<图9>
4、创建色相/饱和度调整图层,对黄色,绿色进行调整,参数及效果如下图。这一步把图片中的绿色转为淡蓝色。 
<图10> 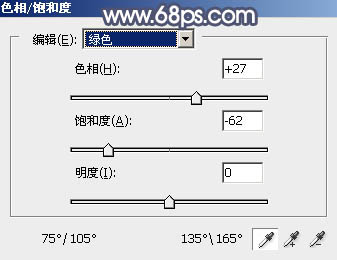
<图11> 
<图12>
5、创建曲线调整图层,对RGB、红、绿,蓝通道进行调整,参数设置如图13,效果如图14。这一步给图片增加蓝色。 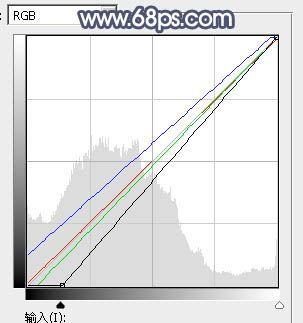
<图13> 
<图14>
6、新建一个图层,按字母键“D”把前,背景颜色恢复到默认的黑白,然后选择菜单:滤镜 > 渲染 > 云彩,确定后把混合模式改为“滤色”。
按住Alt键添加图层蒙版,用透明度较低的柔边画笔把下图选区部分擦出来,给图片增加高光。 
<图15>
7、创建色彩平衡调整图层,对阴影,高光进行调整,参数设置如图16,17,确定后按Ctrl + Alt + G 创建剪切蒙版,效果如图18。 
<图16> 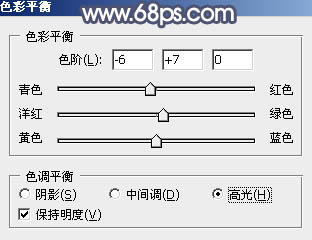
<图17>
上一页12 下一页 阅读全文
蓝红色,树林,美女
免责声明:本站文章均来自网站采集或用户投稿,网站不提供任何软件下载或自行开发的软件! 如有用户或公司发现本站内容信息存在侵权行为,请邮件告知! 858582#qq.com
RTX 5090要首发 性能要翻倍!三星展示GDDR7显存
三星在GTC上展示了专为下一代游戏GPU设计的GDDR7内存。
首次推出的GDDR7内存模块密度为16GB,每个模块容量为2GB。其速度预设为32 Gbps(PAM3),但也可以降至28 Gbps,以提高产量和初始阶段的整体性能和成本效益。
据三星表示,GDDR7内存的能效将提高20%,同时工作电压仅为1.1V,低于标准的1.2V。通过采用更新的封装材料和优化的电路设计,使得在高速运行时的发热量降低,GDDR7的热阻比GDDR6降低了70%。
更新日志
- 中国武警男声合唱团《辉煌之声1天路》[DTS-WAV分轨]
- 紫薇《旧曲新韵》[320K/MP3][175.29MB]
- 紫薇《旧曲新韵》[FLAC/分轨][550.18MB]
- 周深《反深代词》[先听版][320K/MP3][72.71MB]
- 李佳薇.2024-会发光的【黑籁音乐】【FLAC分轨】
- 后弦.2012-很有爱【天浩盛世】【WAV+CUE】
- 林俊吉.2012-将你惜命命【美华】【WAV+CUE】
- 晓雅《分享》DTS-WAV
- 黑鸭子2008-飞歌[首版][WAV+CUE]
- 黄乙玲1989-水泼落地难收回[日本天龙版][WAV+CUE]
- 周深《反深代词》[先听版][FLAC/分轨][310.97MB]
- 姜育恒1984《什么时候·串起又散落》台湾复刻版[WAV+CUE][1G]
- 那英《如今》引进版[WAV+CUE][1G]
- 蔡幸娟.1991-真的让我爱你吗【飞碟】【WAV+CUE】
- 群星.2024-好团圆电视剧原声带【TME】【FLAC分轨】
