图片增加霞光看似非常简单,其实有很多细节需要注意好。首先选的霞光天空素材要合适,跟素材能完美融合;然后整体颜色要统一,都以天空颜色为主色;最后根据光源位置加强受光及背光即可。
原图
最终效果
1、打开原图素材大图,创建可选颜色调整图层,对黄、绿、青、中性、黑进行调整,参数设置如图1 - 5,效果如图6。这一步把图片中的黄绿色转为黄褐色,青色转为蓝色。 
<图1> 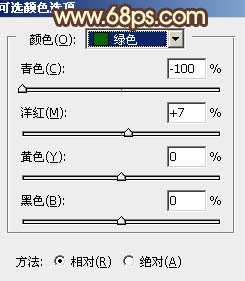
<图2> 
<图3> 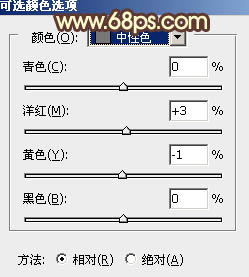
<图4> 
<图5> 
<图6>
2、按Ctrl + J 把当前可选颜色调整图层复制一层,不透明度改为:50%,效果如下图。 
<图7>
3、创建可选颜色调整图层,对红、黄、白、中性色进行调整,参数设置如图8 - 11,效果如图12。这一步给图片增加橙红色。 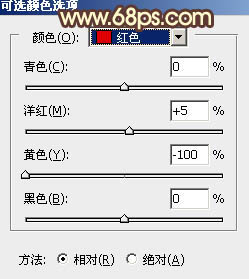
<图8> 
<图9> 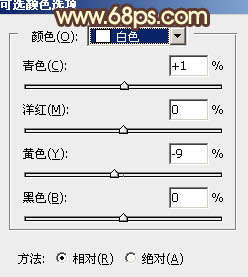
<图10> 
<图11> 
<图12>
4、按Ctrl + Alt + 2 调出高光选区,按Ctrl + Shift + I 反选得到暗部选区,然后创建曲线调整图层,对RGB、绿、蓝通道进行调整,参数及效果如下图。这一步增加图片明暗对比,并给暗部增加蓝色。 
<图13> 
<图14>
5、创建色相/饱和度调整图层,对黄色进行调整,参数及效果如下图。这一步适当降低暖色饱和度。 
<图15> 
<图16>
6、创建色彩平衡调整图层,对阴影,高光进行调整,参数及效果如下图。这一步给图片暗部增加蓝色,高光区域增加淡黄色。 
<图17> 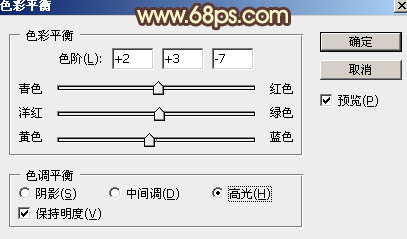
<图18> 
<图19>
7、把背景图层复制一层,按Ctrl + Shift + ] 置顶,如下图。 
<图20>
8、进入通道面板,把蓝色通道复制一层,得到蓝副本通道。按Ctrl + M 对蓝副本通道调整曲线,加大明暗对比,把暗部调成黑色,天空高光区域调成白色,天空与山峦衔接区域可以保留部分灰色,如下图。 
<图21>
9、按住Ctrl + 鼠标左键点击蓝副本通道缩略图载入选区。点RGB通道返回图层面板,新建一个图层用油漆桶工具填充白色,取消选区后如下图。 
<图22>
上一页12 下一页 阅读全文
晨曦,暗黄色,荷塘,人物
免责声明:本站文章均来自网站采集或用户投稿,网站不提供任何软件下载或自行开发的软件! 如有用户或公司发现本站内容信息存在侵权行为,请邮件告知! 858582#qq.com
RTX 5090要首发 性能要翻倍!三星展示GDDR7显存
三星在GTC上展示了专为下一代游戏GPU设计的GDDR7内存。
首次推出的GDDR7内存模块密度为16GB,每个模块容量为2GB。其速度预设为32 Gbps(PAM3),但也可以降至28 Gbps,以提高产量和初始阶段的整体性能和成本效益。
据三星表示,GDDR7内存的能效将提高20%,同时工作电压仅为1.1V,低于标准的1.2V。通过采用更新的封装材料和优化的电路设计,使得在高速运行时的发热量降低,GDDR7的热阻比GDDR6降低了70%。
更新日志
- 张敬轩2005《我的梦想我的路》几何娱乐[WAV+CUE][1G]
- 群星《人到四十男儿情(SRS+WIZOR)》[原抓WAV+CUE]
- 马久越《上善若水HQCDII》[低速原抓WAV+CUE]
- 龚玥《女儿情思》6N纯银SQCD【WAV+CUE】
- 张惠妹《你在看我吗》大碟15 金牌大风[WAV+CUE][1G]
- 群星《左耳·听见爱情》星文唱片[WAV+CUE][1G]
- 群星《抖音嗨疯-DISCO英文版》[WAV+CUE][1G]
- 群星.1990-情义无价(TP版)【中唱】【WAV+CUE】
- 马兆骏.1990-心情·七月【滚石】【WAV+CUE】
- 方伊琪.1979-沙鸥(LP版)【星岛全音】【WAV+CUE】
- 蔡琴《醇厚嗓音》6N纯银SQCD【WAV+CUE】
- 陈曦《遇见HQCD》[WAV+CUE]
- 大提琴-刘欣欣《爱的问候》HDCD[WAV+CUE]
- 周耀辉/邓慧中《从什么时候开始》[320K/MP3][95.71MB]
- 周耀辉/邓慧中《从什么时候开始》[FLAC/分轨][361.29MB]
