我们一般习惯了使用自己电脑办公,再换一个电脑使用会开始感觉不适应,没有了我们熟悉的系统界面、熟悉的桌面,总让人感觉少了点什么。如果我们可以将喜用安装到U盘或者移动硬盘等工具中是不是就可以很好的解决移动办公需求呢?以下编辑与大家分享下如何将Win8系统安装在U盘或者移动硬盘等设备上,其他Win7系统也适用。走到哪,用到哪,不用担心文件的同步,不用担心个人使用习惯、不用担心安全问题,一切就这么简单。
热点导读:怎么用u盘装win8系统 手把手教你用U盘装Win8 U盘安装Win8教程 用U盘做Win8启动盘

教你Win8安装在U盘上 一键安装Win8系统到U盘教程
首先我们需要准备好的定西有:
1、Win8 系统镜像
2、Windows To Go辅助软件 多线程优化特别版
Win8系统镜像大家可以百度搜索下载,也可以使用Win8系统镜像,Windows To Go工具下载本地下载点此进入。
一、首先下载好Win8系统镜像,然后解压镜像文件后,我们要先提取win8镜像中sources文件夹的install.wim。
二、然后插上我们的U盘(或者移动硬盘,U盘或者移动硬盘可用容量一定要20G以上),我们可以用系统自带的磁盘管理设置U盘为“活动区”,这一步很重要,不设置的话可能导致U盘启动引导不了系统,方法是右击移动盘符,设为“活动”即可,如下图:

将U盘或者移动硬盘设置为活动盘
三、打开Windows To Go辅助软件工具,选中刚刚解压的install.wim文件,“选中安装的磁盘”这项,选中自己的U盘或者移动硬盘,这里需要注意的是,存储设备一定要大于20G容量空间才行,否则会提示空间不足,无法使用的情况,如下图:

将install.wim文件添加到U盘或者移动硬盘

U盘或者移动硬盘容量一定要大于20G,否则会有提示
四、以上操作完成之后,我们就可以点击开始安装了,这里的安装是全自动,无需手动干预。开始后软件会自动格式化U盘或者移动硬盘,因此如果大家U盘或者移动硬盘里边之前有重要数据,一定要记得事先备份数据。开始后不久我们会看到会弹出一个CMD的命令行,会有一个进度条和时间预估,接下来等待安装即可,我们等待一会即可。建议大家使用USB3.0接口U盘或者移动盘,安装速度会快些。此过程安装请耐心等待,不要关闭命令行窗口,如下图:

CMD命令安装进度提示对话框
五、一切都安装好之后,CMD命令行会自动消失,我们关闭软件,重新启动电脑,进入Bios设置启动项下吧,即可开始使用移动U盘或者移动硬盘Win8系统了,由于每台电脑的主板Bios设置都不同,详情可以阅读下:如何设置U盘启动 设置电脑开机从U盘启动方法。
六、以上准备好了之后,我们以后要在电脑上使用,只需要将U盘或者移动硬盘插入电脑中,然后设置一下Bios从USB启动即可,以下我们演示一下一台联想电脑使用移动Win8系统。
1、将安装Win8系统的U盘或者移动硬盘通过USB接口连接电脑
2、重启电脑或者开机,一直按Del键进入Bios设置,设置一下USB为第一启动项,如下图,我们首先选择左侧Advanced Bios Features第二项进入设置,如下图:

BIOS第一启动项设置
3、接下来选择Boot Device,如下图:

选择Boot Device设置
4、然后找到1st Boot Device项选择设置第一启动项,Removable Dev

设置第一启动项为U盘或者移动硬盘
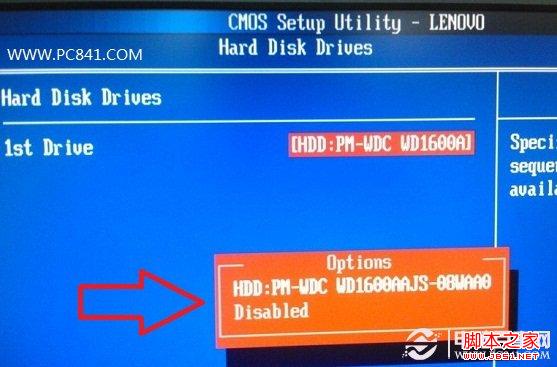
如果是移动硬盘,我们会找到产品型号等,选择上即可
可以进入Removable Dev确认下主板是否能辨识出来U盘或者移动硬盘,选择好按Entel确认即可,最后按F10键保存Bios设置,之后会弹出一个是否保存确认框,我们按Y(选择YES即可)!之后电脑会自动重启,然后进入到我们U盘或者移动硬盘里边的Win8系统,第一次启动会稍慢,耐心等待下吧,之后的运行还是非常流畅的,和本地操作无异!

进入到U盘或者移动硬盘的Win8初始界面
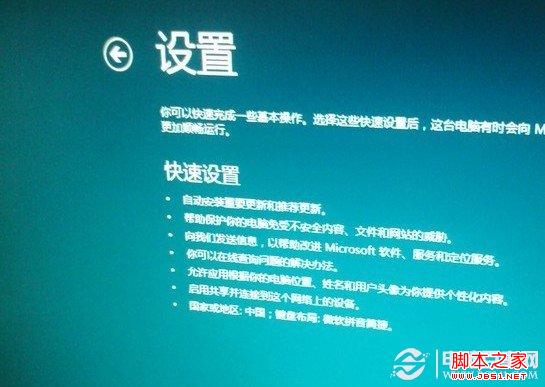
初次使用会需要进行一些设置

登录到电脑账号设置

进入到Win8开始屏幕桌面
至此我们将Win8系统安装到U盘或者移动硬盘就全部结束了。由于不管是安装还是初次使用都会涉及到大文件载入,因此建议大家使用USB3.0 U盘或者移动硬盘会在安装以及在移动使用中会有更快的加载速度。将系统装到U盘(或者移动硬盘也可以),随身携带,走到哪插上U盘,一切搞定!还不用担心文件的同步,不用担心个人使用习惯、不用担心安全问题,一切就这么简单!移动办公,这才是王道,什么“云办公”都是浮云!
win8系统,U盘
免责声明:本站文章均来自网站采集或用户投稿,网站不提供任何软件下载或自行开发的软件! 如有用户或公司发现本站内容信息存在侵权行为,请邮件告知! 858582#qq.com
稳了!魔兽国服回归的3条重磅消息!官宣时间再确认!
昨天有一位朋友在大神群里分享,自己亚服账号被封号之后居然弹出了国服的封号信息对话框。
这里面让他访问的是一个国服的战网网址,com.cn和后面的zh都非常明白地表明这就是国服战网。
而他在复制这个网址并且进行登录之后,确实是网易的网址,也就是我们熟悉的停服之后国服发布的暴雪游戏产品运营到期开放退款的说明。这是一件比较奇怪的事情,因为以前都没有出现这样的情况,现在突然提示跳转到国服战网的网址,是不是说明了简体中文客户端已经开始进行更新了呢?
更新日志
- dnf手游决斗币在哪获得 dnf手游快速获取决斗币方法介绍
- 上限最高的四大英雄,无一不是天花板!
- 小乔全面教学,一闪必须会,前期可以凶
- 机关百炼1-3关速通攻略,选对英雄和武器
- 《暗喻幻想:ReFantazio》最新TVCM公开!10月发售
- 爆料:《刺客信条:影》跳票原因是开发近况不佳
- 《黑神话》新一批角色原画欣赏!白毛寅虎似将军!
- 《暗喻幻想》Xbox版M站92分:Atlus新的巅峰
- Steam好评如潮!《寂静岭2RE》普通版现已解锁
- 2024国庆档总票房20.97亿 《志愿军:存亡之战》超8亿夺冠
- 《原神》部族龙形武士讨伐路线推荐 部族龙形武士位置一览
- 《原神》5.0浪沫羽鳃高效采集路线推荐 浪沫羽鳃位置一览
- 《原神》5.0深渊12层配队推荐
- 曾淑勤.2019-爱在山谷回荡【种子音乐】【WAV+CUE】
- 后弦.2006-9公主(EP)【东升世纪】【WAV+CUE】
